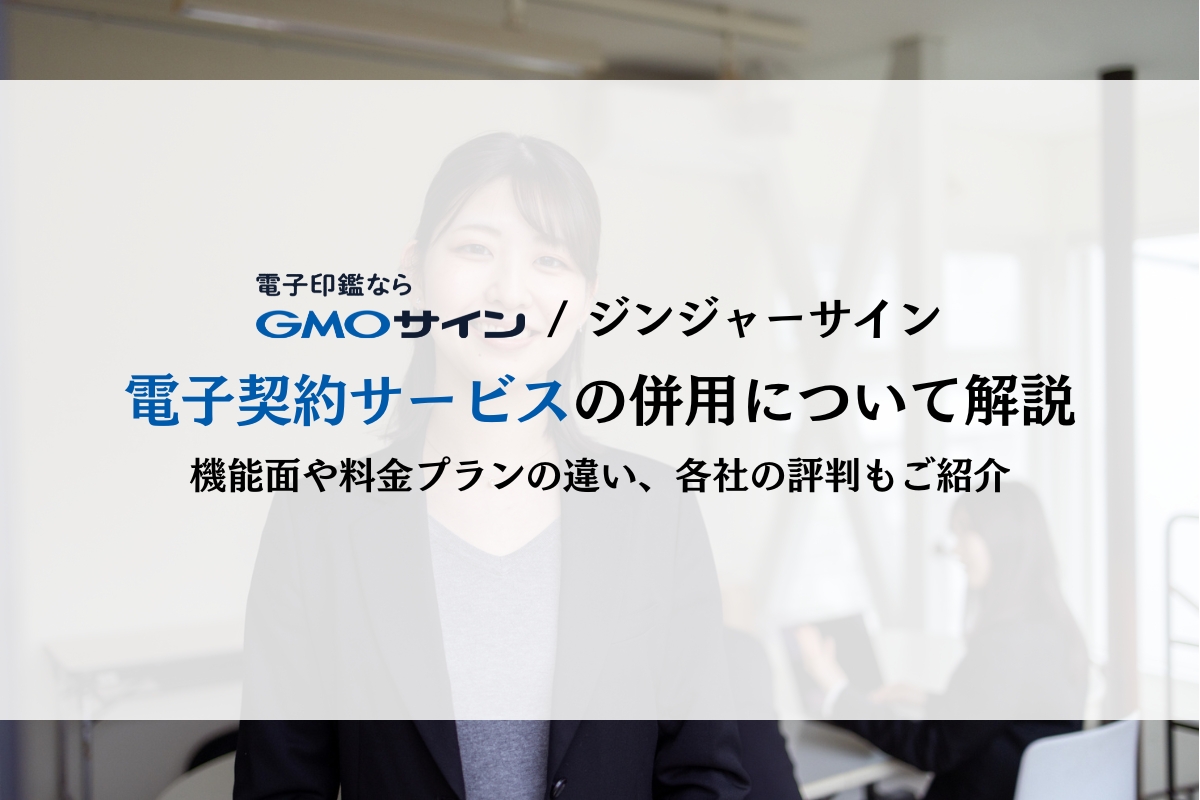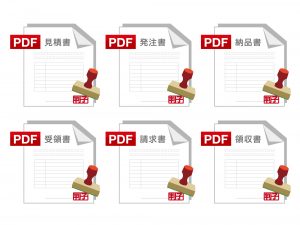\\ 期間限定キャンペーン実施中 //

\\ 期間限定キャンペーン実施中 //


受け取ったPDFファイルに電子署名を行うにはどうしたら良い?
AdobeのデジタルIDがよくわからないから、もっとかんたんな方法を知りたい
相手方に電子署名をしてもらう方法も教えて
結論からお伝えすると、PDFへの電子署名はWeb上の無料ツールを使うことで行えます。ただし、ツールによっては知識が必要だったり操作が難しいと感じたりするので、ツール選びが重要です。
この記事では、誰でもかんたんな操作でPDFファイルに電子署名を入れる方法を、画像付きで解説します。
紹介する方法を使えば、法的証拠力を持つ電子署名が可能です。ぜひ参考にしてください。
「電子印鑑GMOサイン」は、かんたんな操作で法的根拠を担保した電子署名が可能な電子契約サービスです。無料のフリープランでも月に5通までの電子署名ができますので、難しい操作なく無料で電子署名を入れたい方はぜひお試しください。
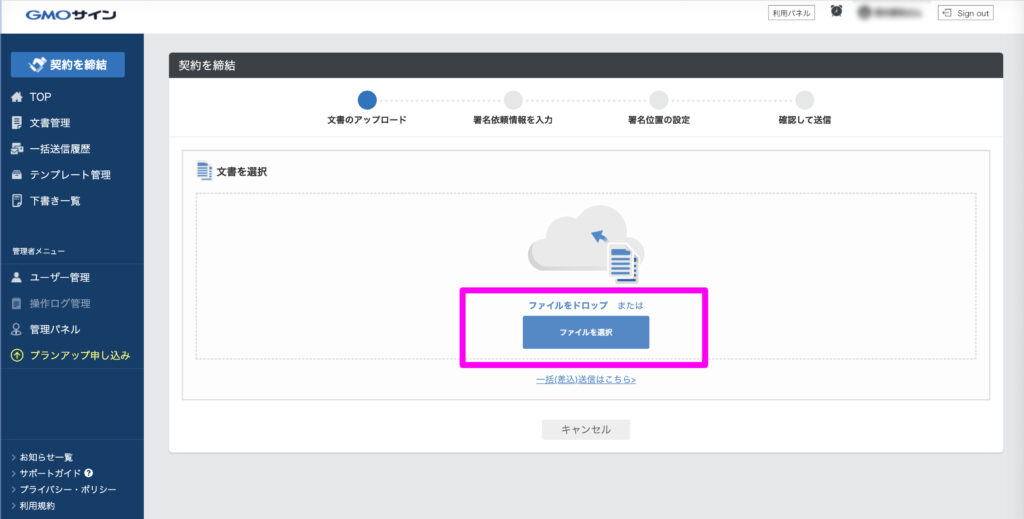
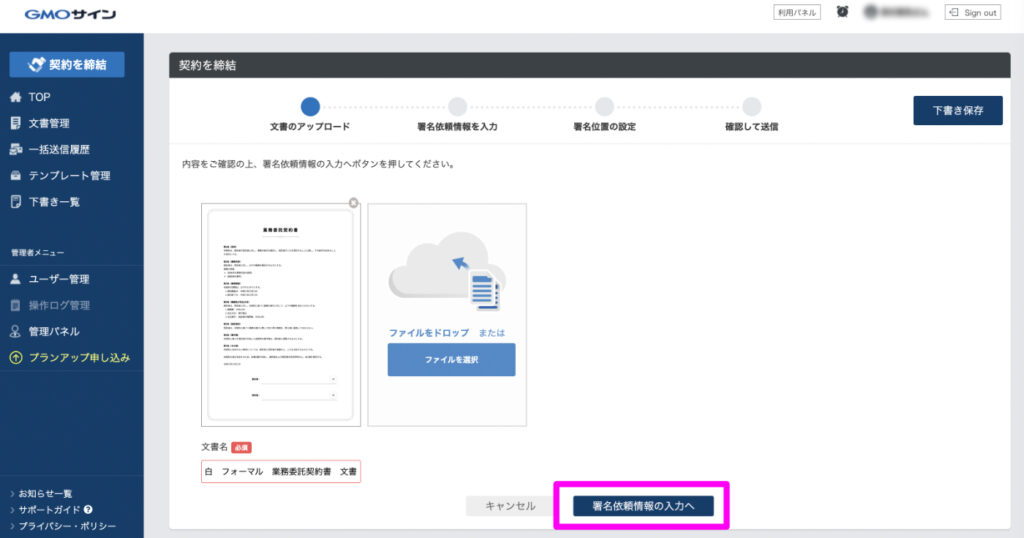
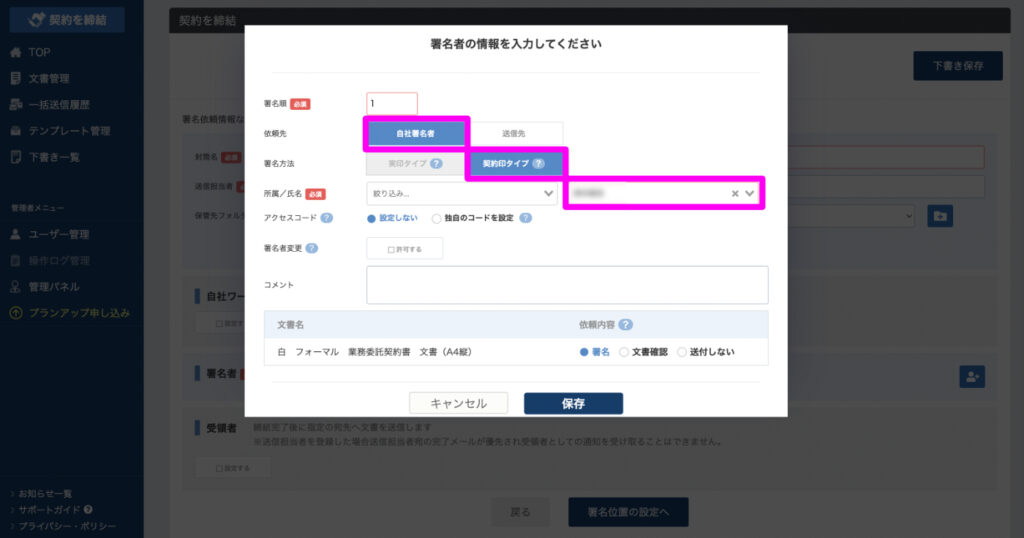
この際に「所属/指名」で名前の選択ができない場合は、左側メニューの「ユーザー管理」から「詳細」→「編集」と進み、ロールを「管理者+署名者」に変更してください。
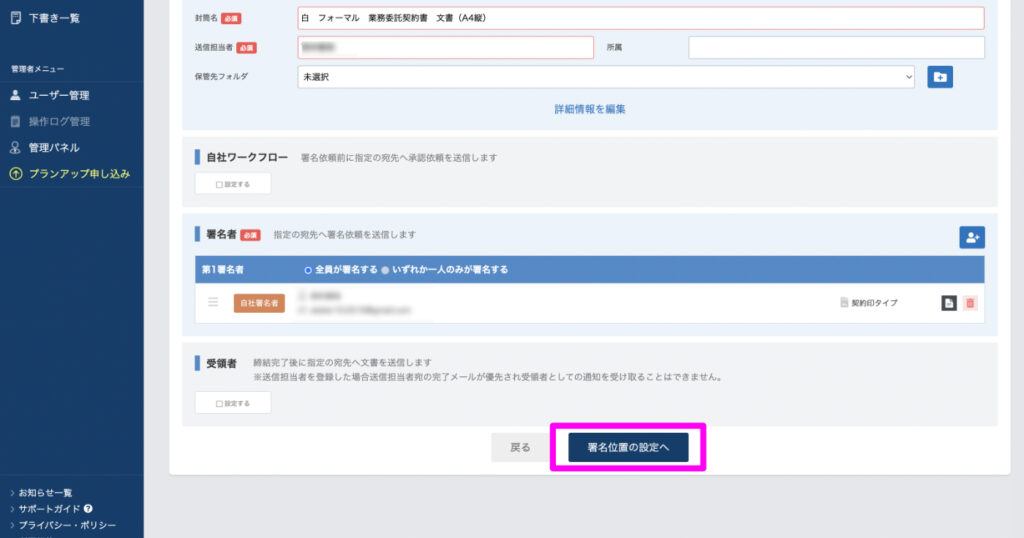
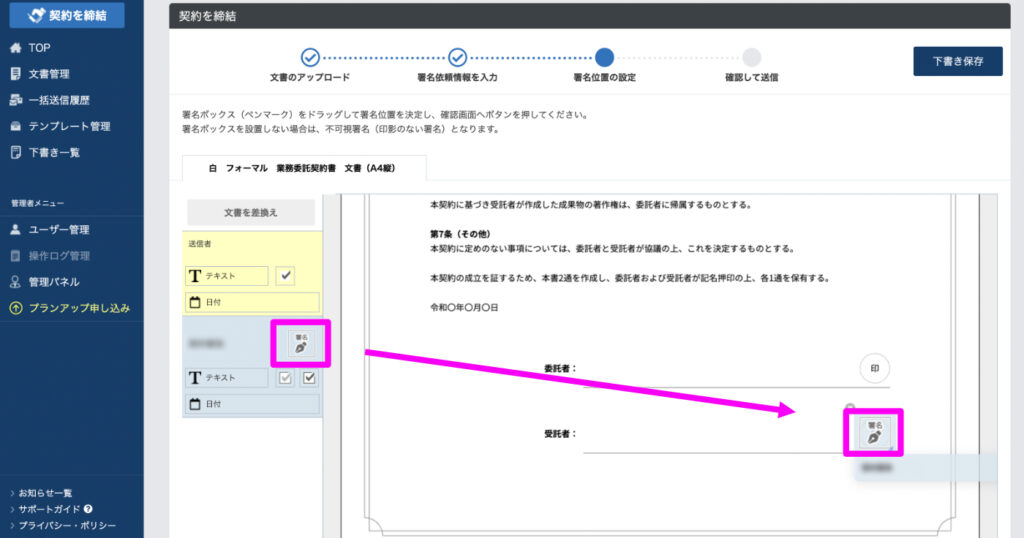
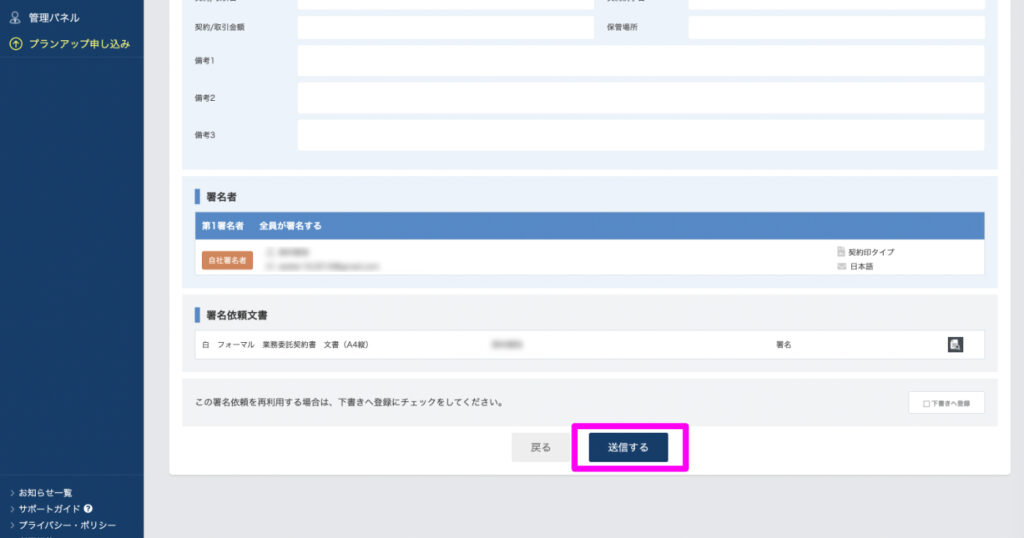
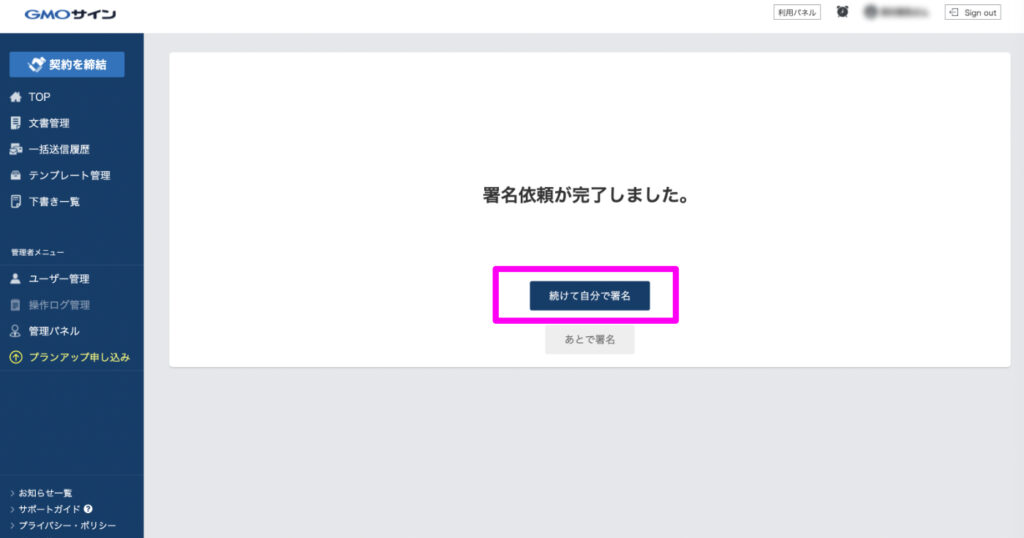
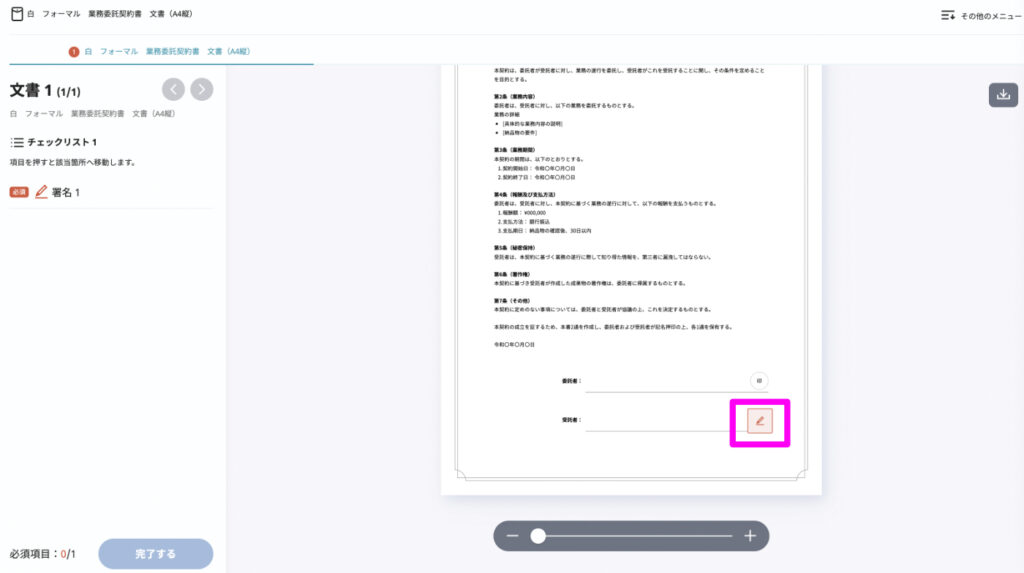
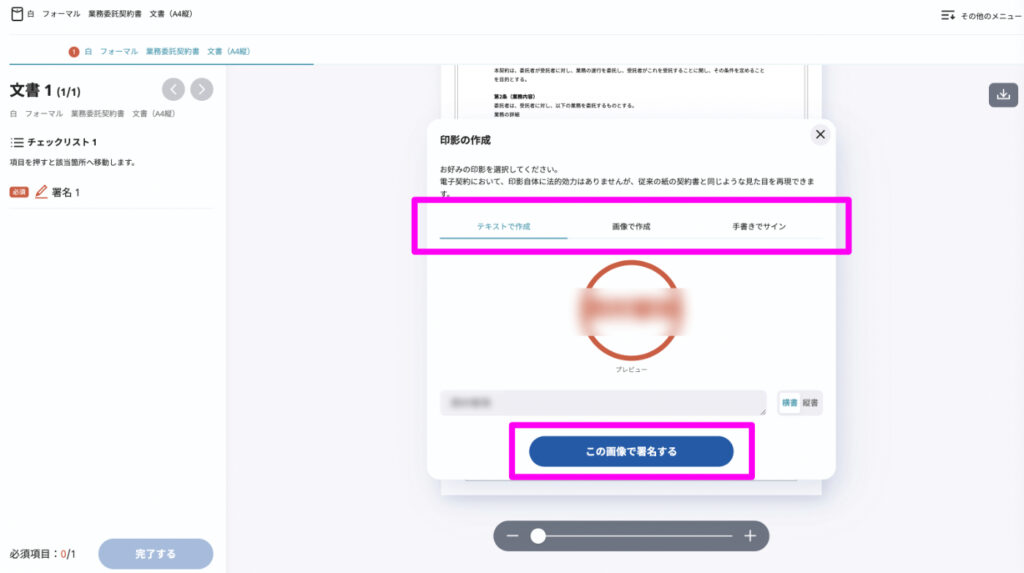
GMOサインでは、無料プランでも「テキストで作成」「画像で作成」「手書きでサイン」の3タイプに対応しています。ご自身のサインを画像でお持ちの方は、登録しておくことも可能です。
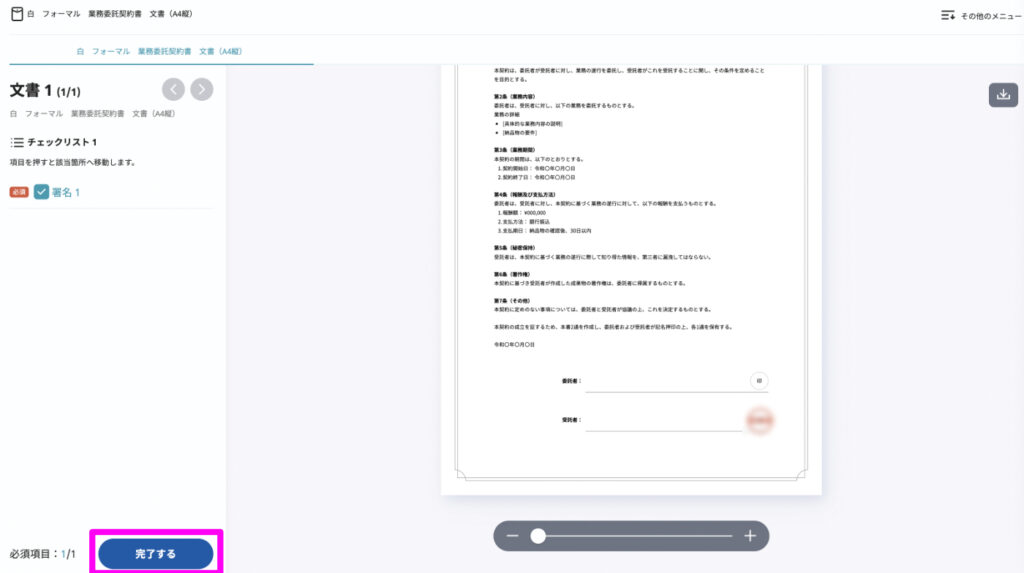
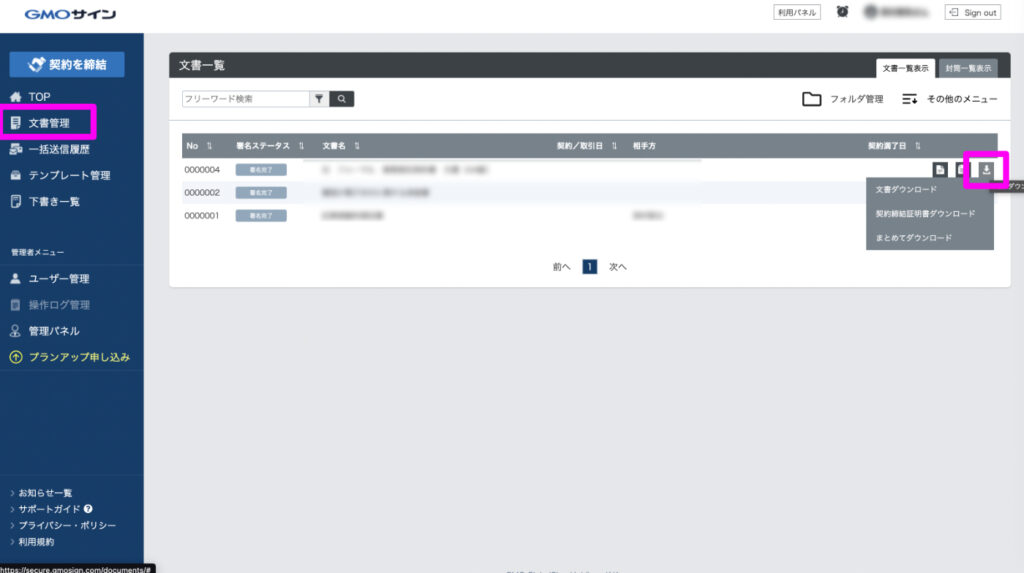
文書ダウンロードをクリックすると、電子署名されたPDFファイルがダウンロードされます。あとはそのファイルを先方にメールなどで送信すれば完了です。
PDFに電子署名を入れる方法として、以下のようなものがあります。
それぞれの方法について紹介します。
Adobe Acrobat Readerは、Adobe社によって提供されているオンラインツールです。PDFファイルの作成や編集・加工などができ、電子署名を入れることもできます。無料ですぐに使えることがメリットなので、ツールを探している方には利用をおすすめします。
ただし、Adobeで電子署名を利用する場合はデジタルIDの作成が必要になるので、初めて使う方は手間に感じる可能性があるでしょう。
また、その他にも無料のツールはありますが、中にはタイムスタンプに対応していないものや、セキュリティが不十分なものがあるのでご注意ください。
オンラインツールはそれぞれ対応している機能やセキュリティの高さが異なるので、使用用途にあわせて適切なツールを選択することをおすすめします。
PDFに電子署名を入れたい方には、GMOサインなどの電子契約サービスの利用をおすすめします。電子契約サービスは、直感的な操作で誰でも扱いやすいことや、法令に準拠した電子署名ができることが特徴です。
多くの電子契約サービスでは有料プランが設けられていますが、中には無料プランで十分利用できるものもあります。たとえばGMOサインの無料プランでは、月に5件まで電子署名や電子契約の締結が可能です。導入企業数350万社以上(※)の実績があるサービスで法的有効性を持った電子署名が可能なので、相手方にも安心感を与えられるでしょう。
電子契約サービスの無料プランを利用すれば、使いやすい操作画面で無料でかんたんに電子署名を入れられるのでおすすめです。
電子契約サービスのフリープランの場合、一部機能が制限されてしまうことがデメリットですが、毎月の利用頻度が多くない方であれば十分に活用できるでしょう。
※導入企業数は「電子印鑑GMOサイン(OEM商材含む)」を利用した事業者数(企業または個人)。1事業者内のユーザーが複数利用している場合は1カウントとする 。 自社調べ(2023年11月)
PDFに電子署名を入れる方法はいくつかありますが、初めての方でもかんたんに出来る方法として「電子契約サービスGMOサインのフリープランの利用」をおすすめします。
本章では、メールなどで届いたPDFファイルを、GMOサインにアップロードして電子署名する方法を解説します。画像を交えてお伝えしますので、ぜひ参考にしてください。
アカウント登録がまだの方は以下の登録方法を参考にしてください。クレジットカードの登録は不要で、わずか3ステップで完了します。
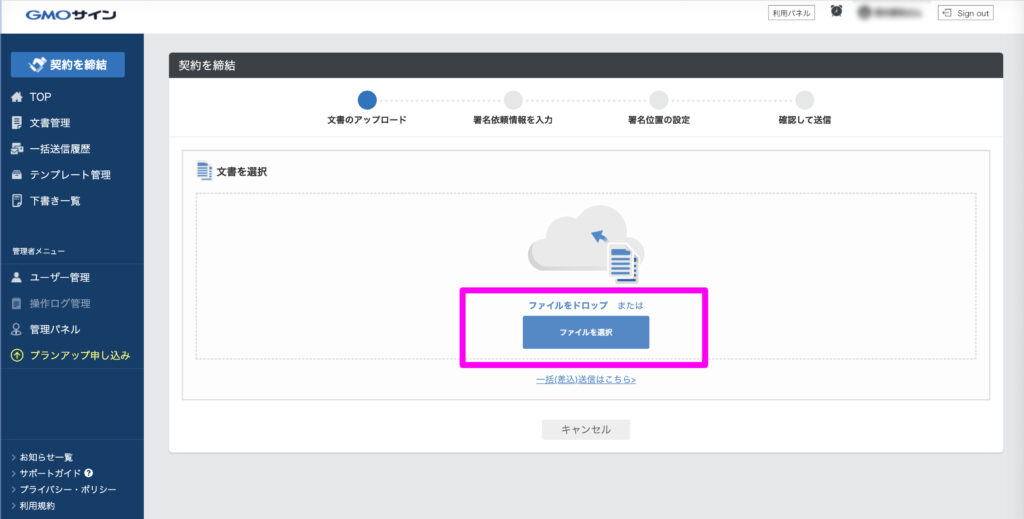
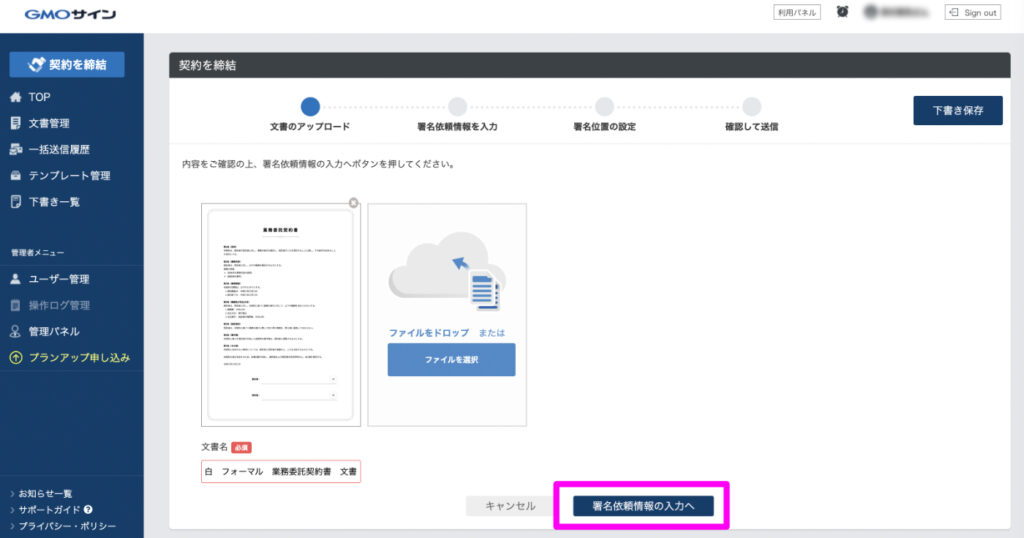
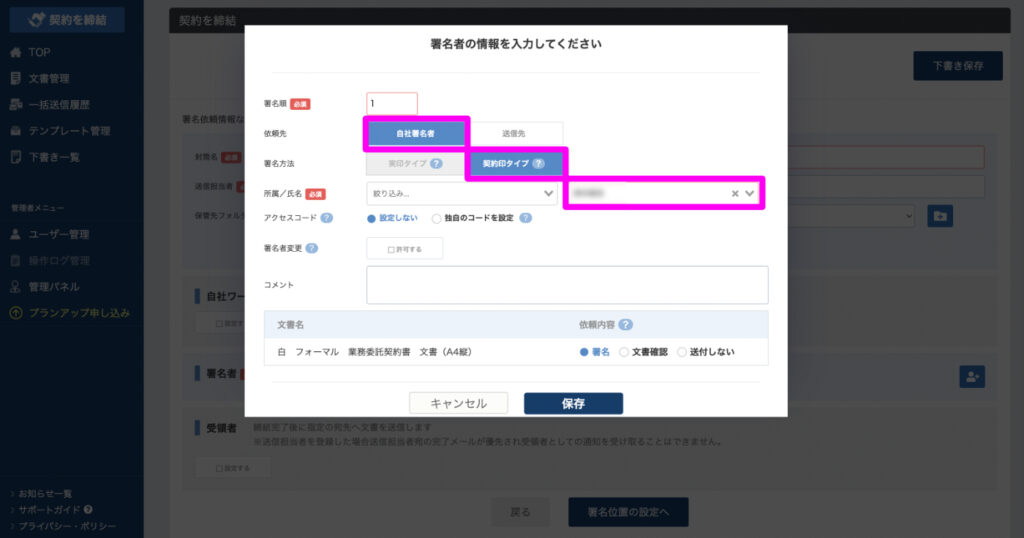
この際に「所属/指名」で名前の選択ができない場合は、左側メニューの「ユーザー管理」から「詳細」→「編集」と進み、ロールを「管理者+署名者」に変更してください。
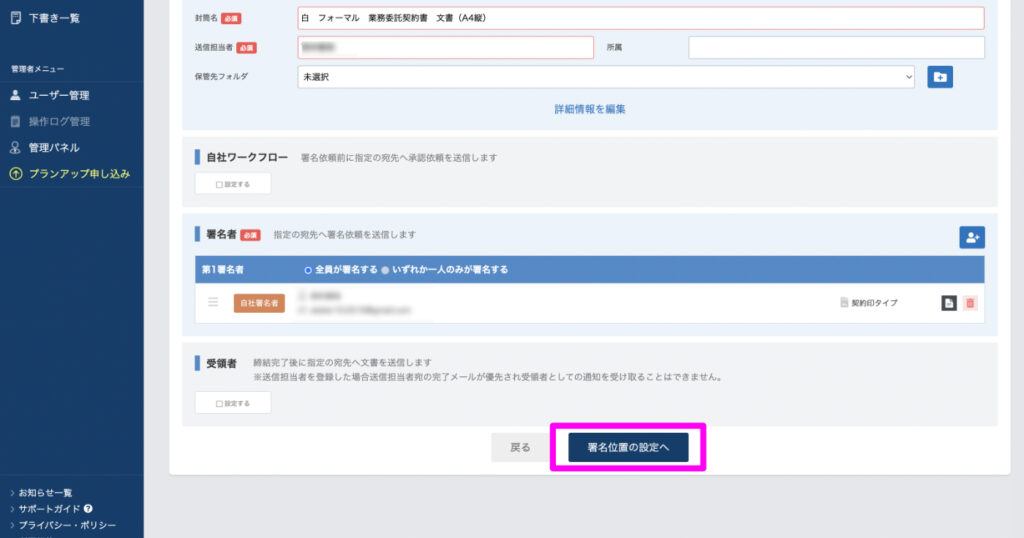
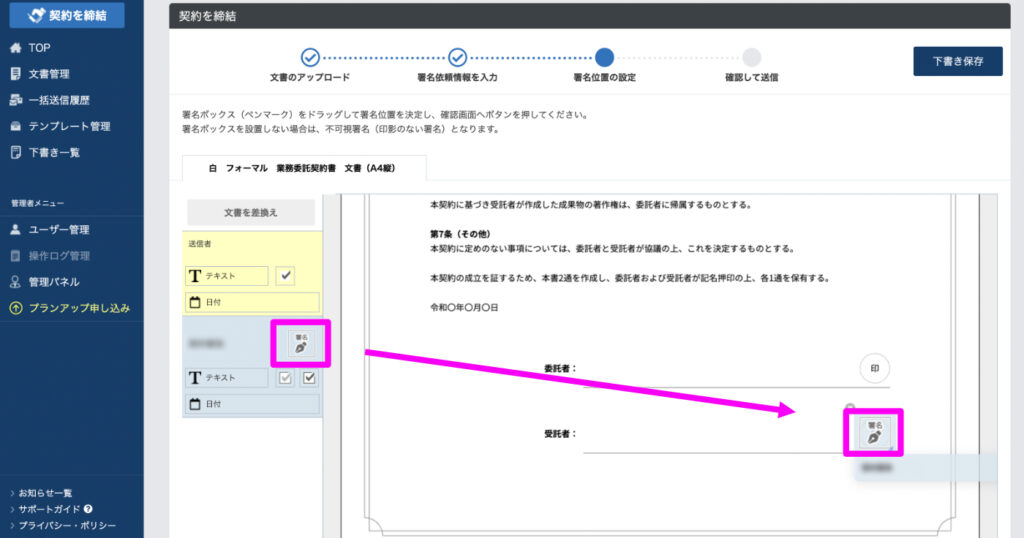
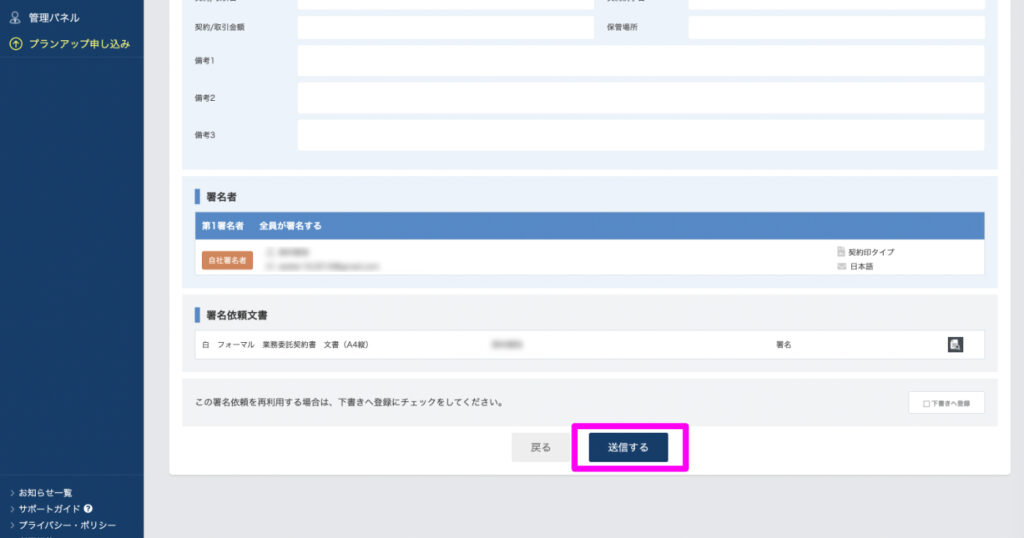
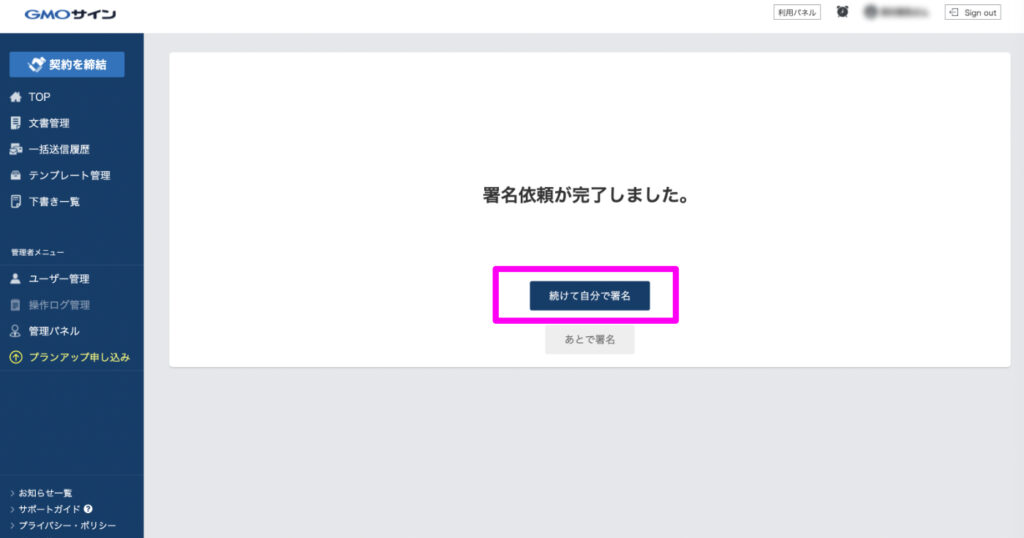
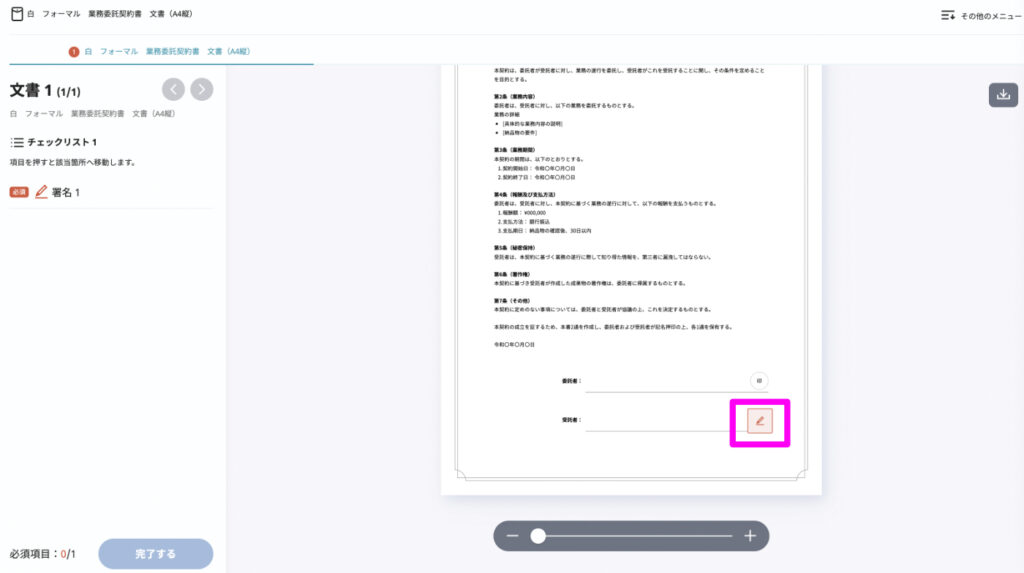
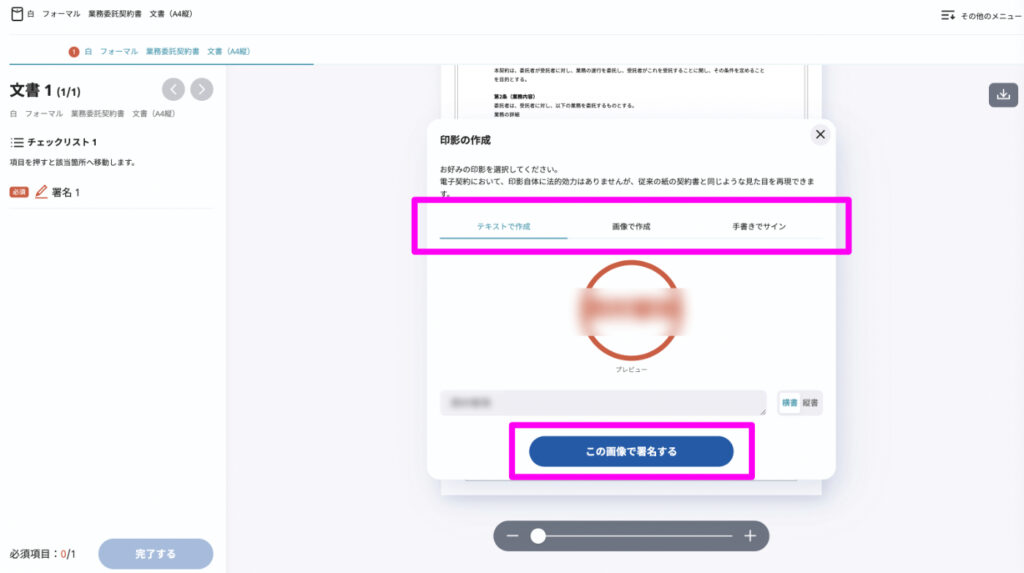
GMOサインでは、無料プランでも「テキストで作成」「画像で作成」「手書きでサイン」の3タイプに対応しています。ご自身のサインを画像でお持ちの方は、登録しておくことも可能です。
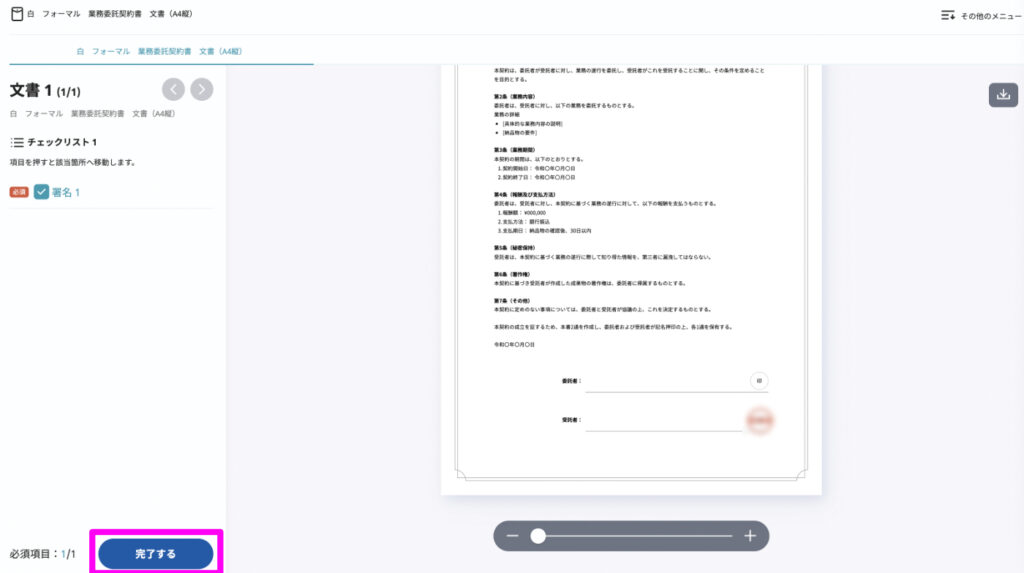
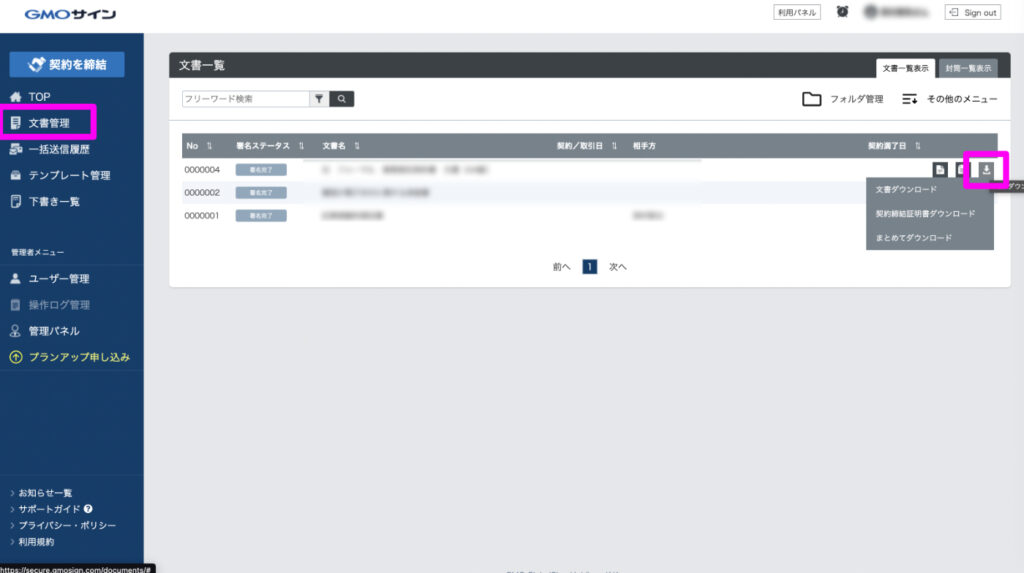
文書ダウンロードをクリックすると、電子署名されたPDFファイルがダウンロードされます。あとはそのファイルを先方にメールなどで送信すれば完了です。
ご自身でPDFに電子署名を入れる方法をお伝えしましたが、場合によっては相手方にPDFへの電子署名を依頼したいこともあるでしょう。
その場合も、GMOサインで依頼するのがかんたんでおすすめです。GMOサインは直感的に操作できるインターフェースで、かんたんに電子契約書の作成と送付が可能です。相手方もかんたんに電子署名ができるので、ぜひご活用ください。
ここでは、相手方にPDFへの電子署名を依頼する方法を、実際の操作画面を見ながら解説します。
あわせて9ステップで解説します。
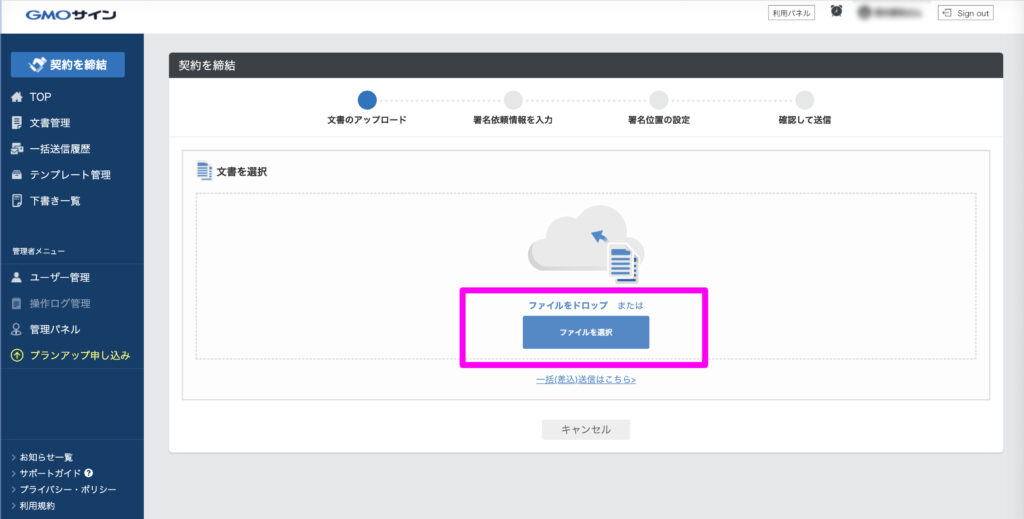
PDF資料をアップロードします。よく使う契約書をテンプレート登録しておくと、テンプレートの選択も可能です。
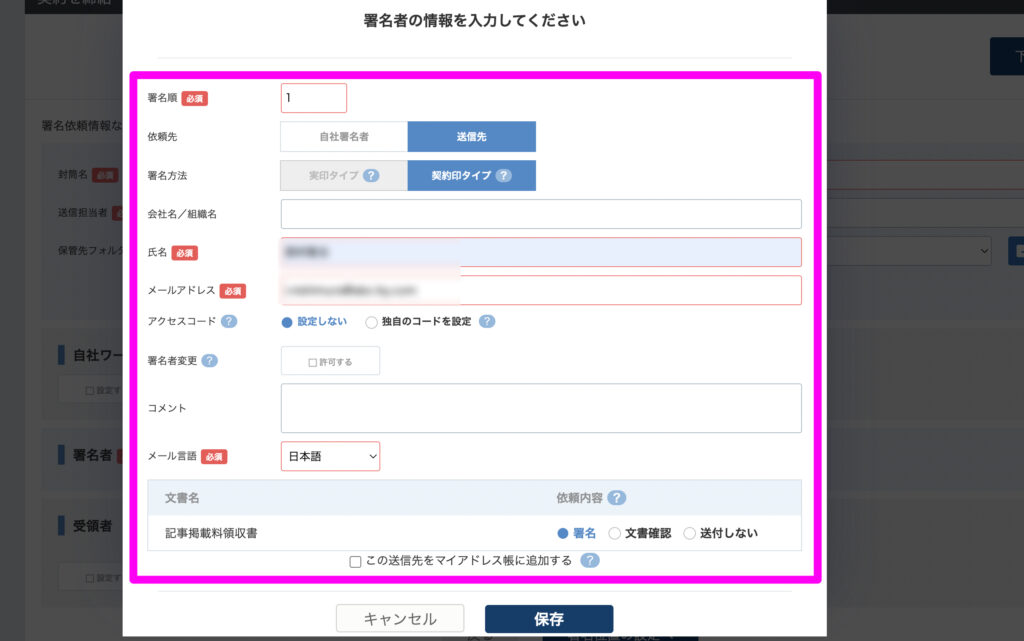
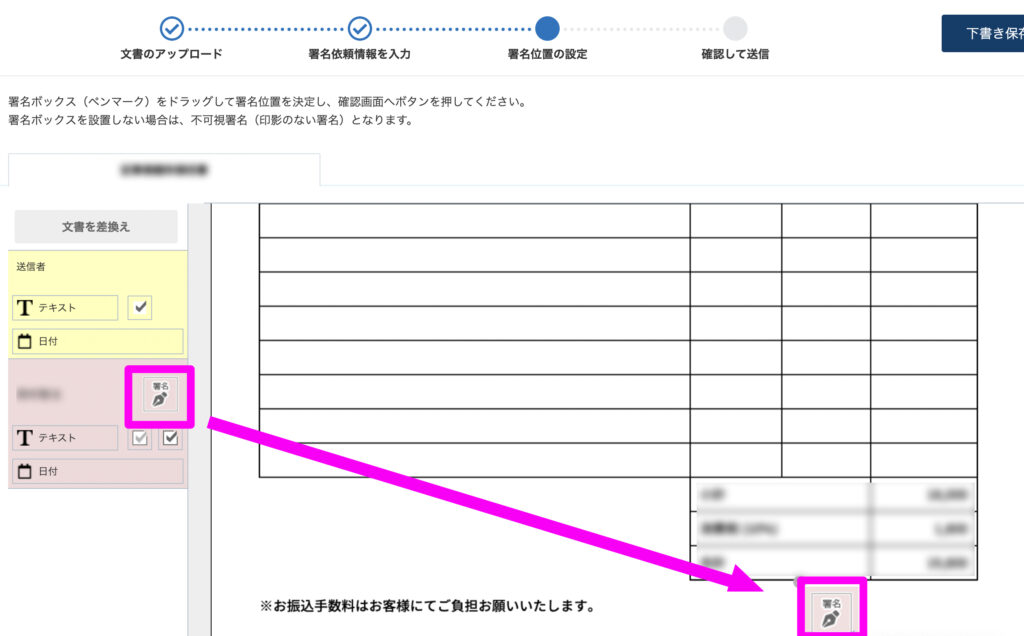
署名してもらう位置を設定します。左側メニューの「署名ボックス(ペンマーク)」を、希望の位置にドラッグ&ドロップで移動させます。署名位置を設置できたら完了画面へ進んでください。
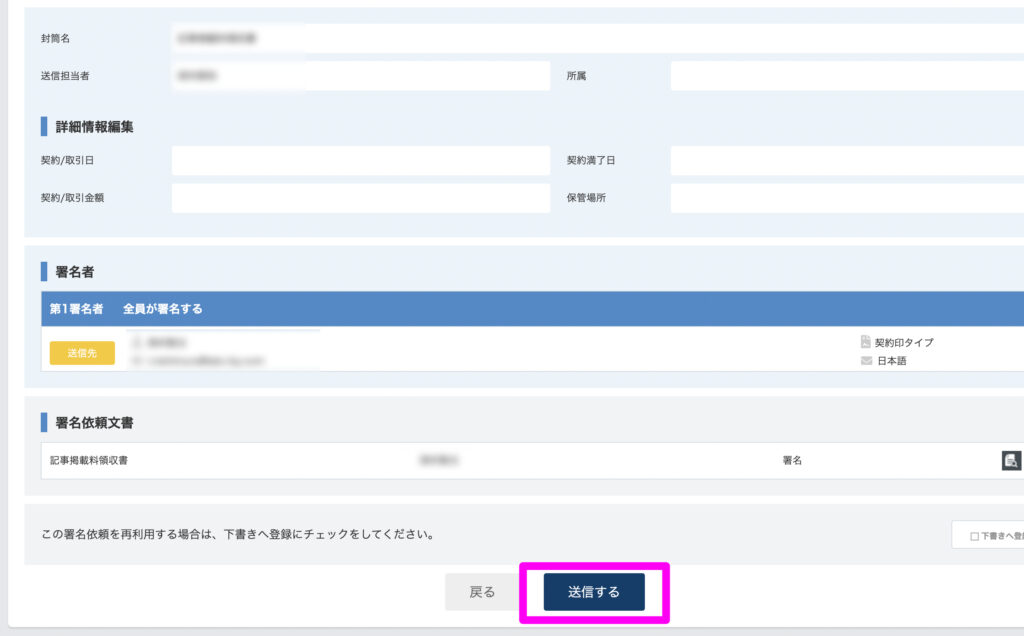
送信側の作業はここまでとなります。続いて、相手方の契約締結までの流れをお伝えします。
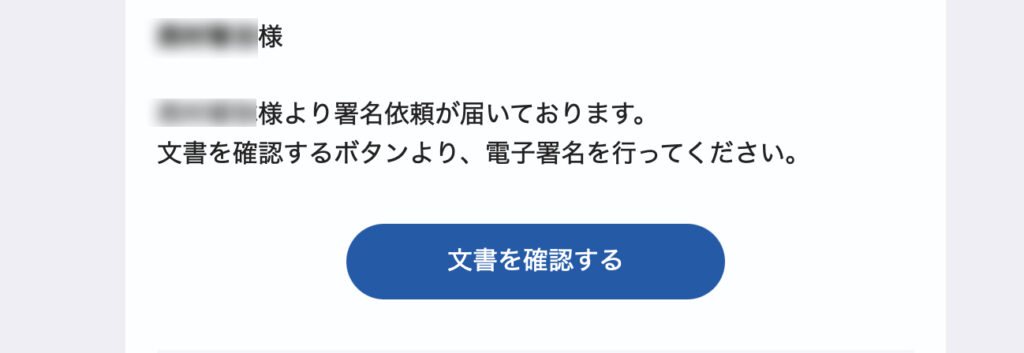
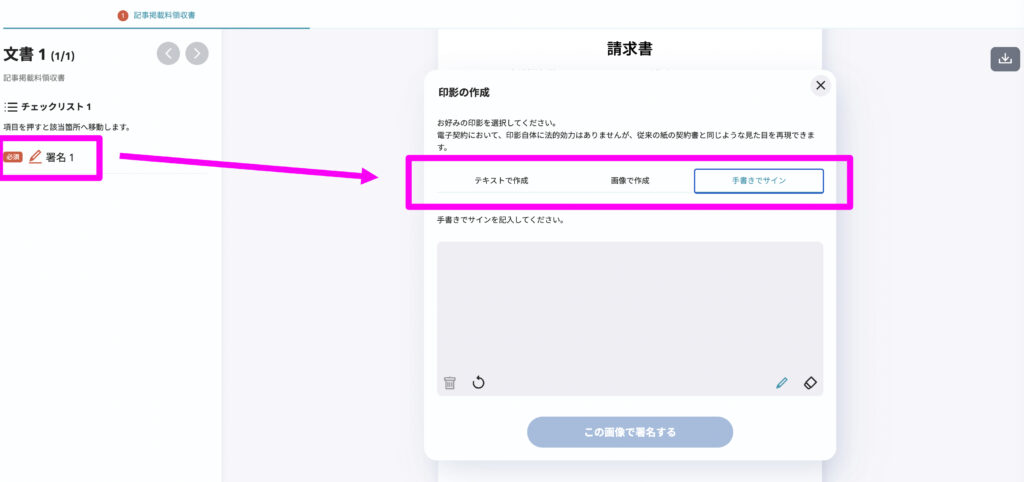
署名の方法は、「テキストで作成(タイピング)」・「画像で作成(アップロード)」・「手書きでサイン」の3つから選択できます。
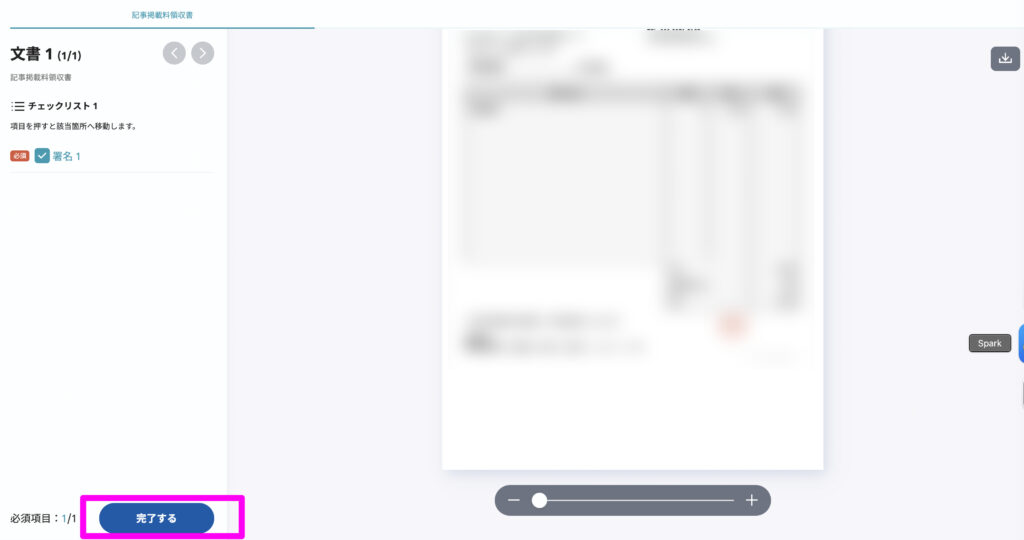
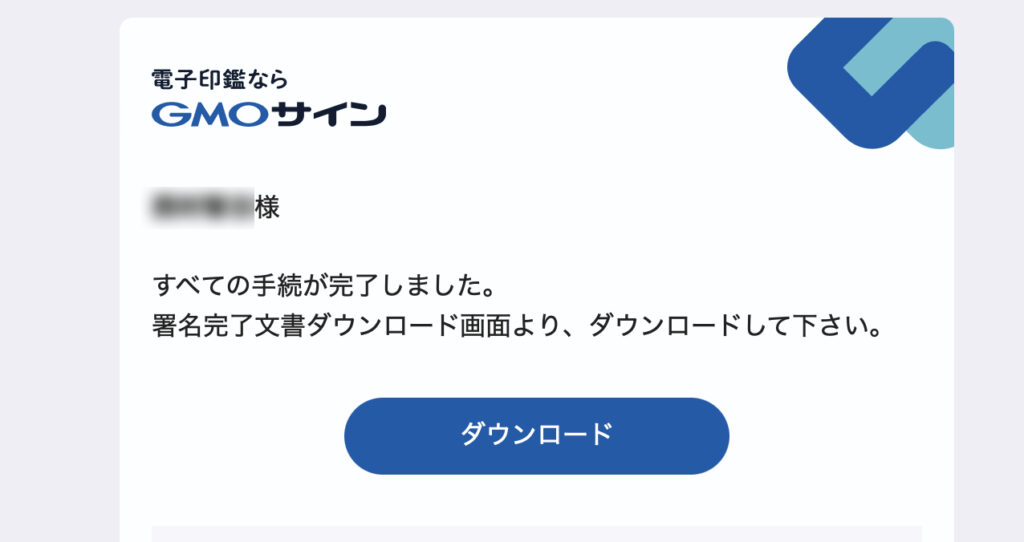
相手方の署名が完了すると、送信者側にもメールが届きます。すべてオンライン(スマホでも可)で完結するので、スピーディーに契約を締結させられます。
GMOサインの登録はかんたん3ステップで完了しますので、ぜひ利用してみてください。
\ 電子契約サービス国内シェアNo.1(※)獲得 /
※電子署名法に基づく電子署名およびタイムスタンプが付与された契約の累計送信件数(タイムスタンプのみの契約を除く。主な立会人型電子署名サービスが対象)GMOリサーチ&AI株式会社調べ(2024年12月)
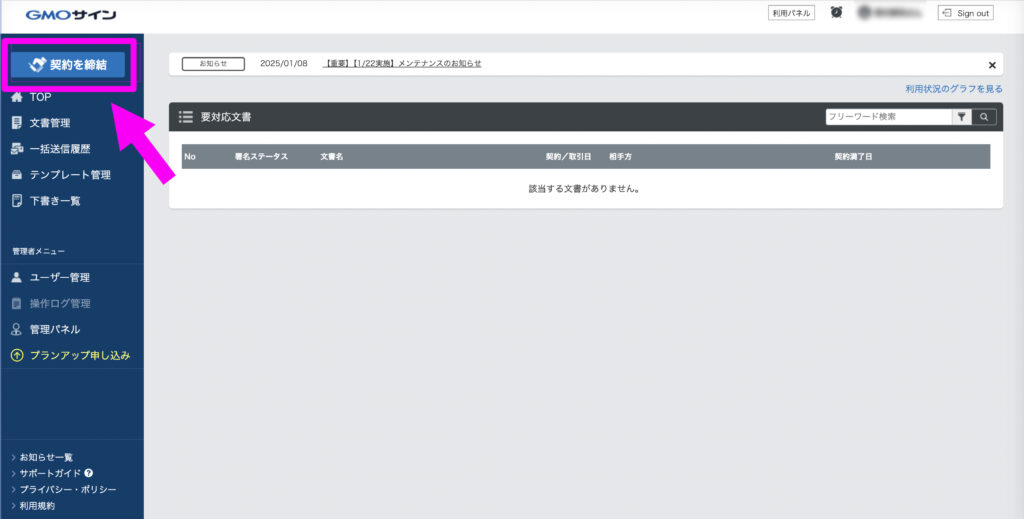
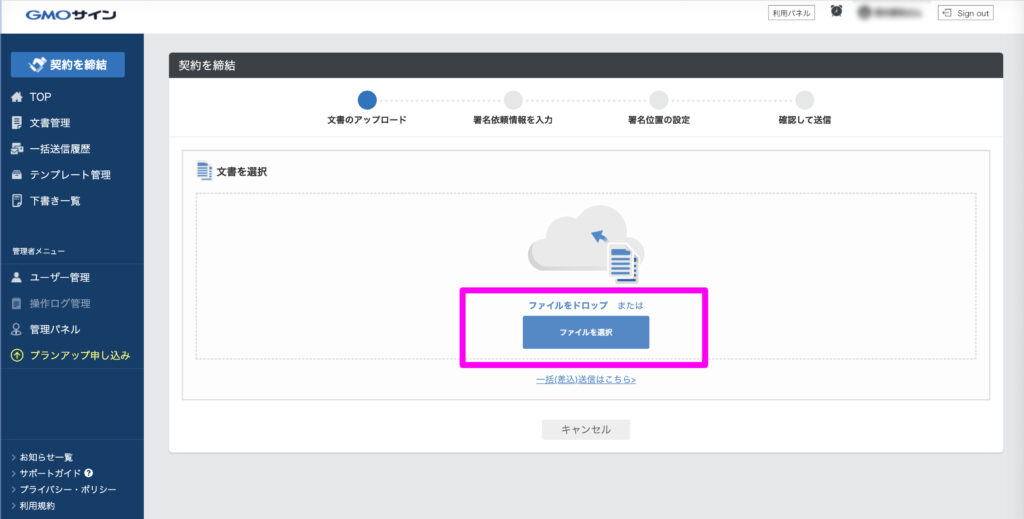
PDF資料をアップロードします。よく使う契約書をテンプレート登録しておくと、テンプレートの選択も可能です。
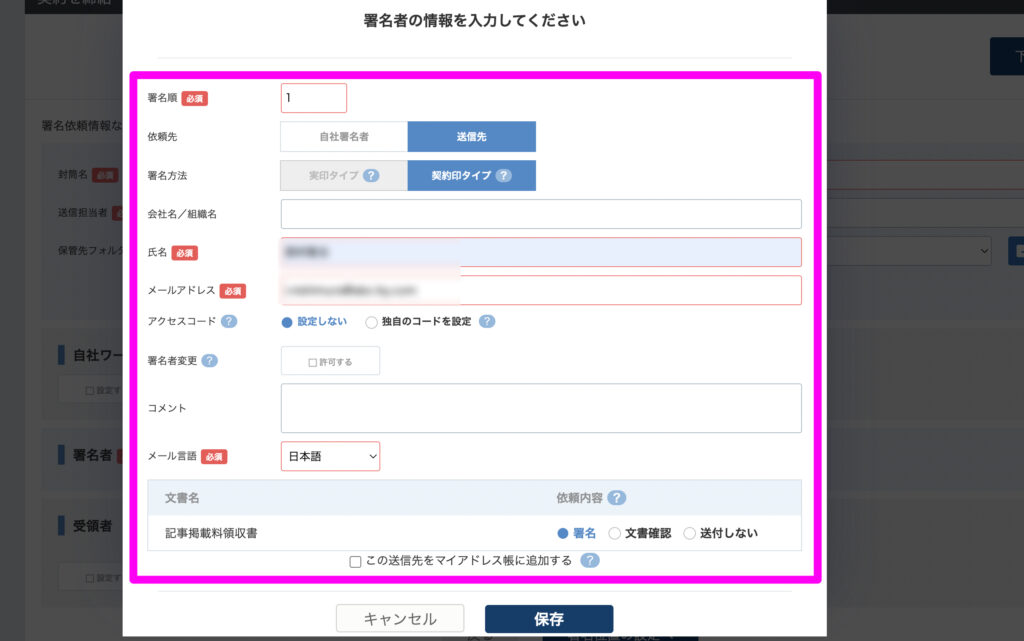
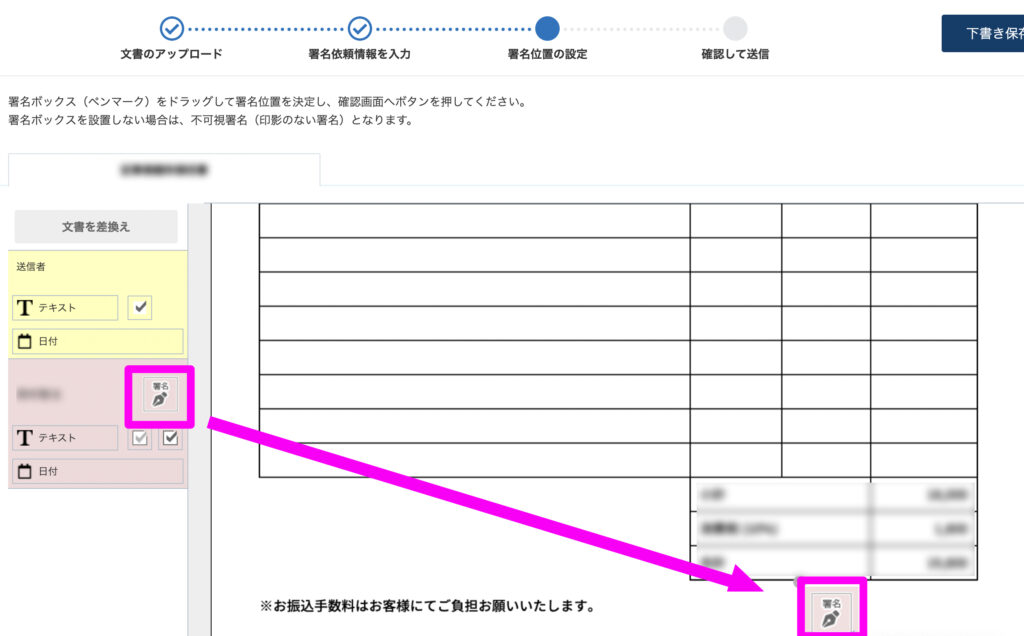
署名してもらう位置を設定します。左側メニューの「署名ボックス(ペンマーク)」を、希望の位置にドラッグ&ドロップで移動させます。署名位置を設置できたら完了画面へ進んでください。
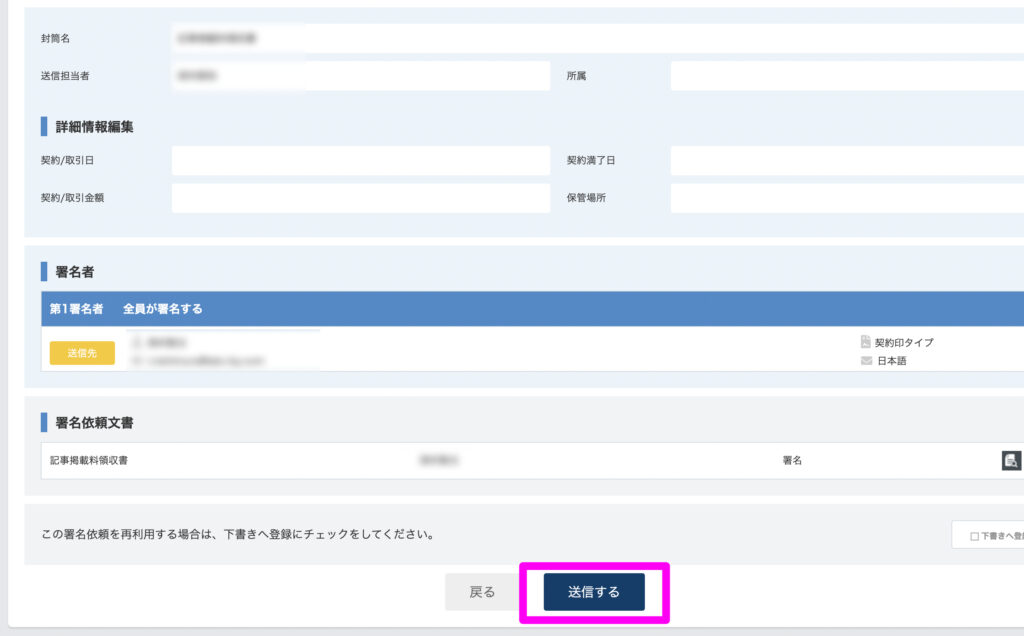
送信側の作業はここまでとなります。続いて、相手方の契約締結までの流れをお伝えします。
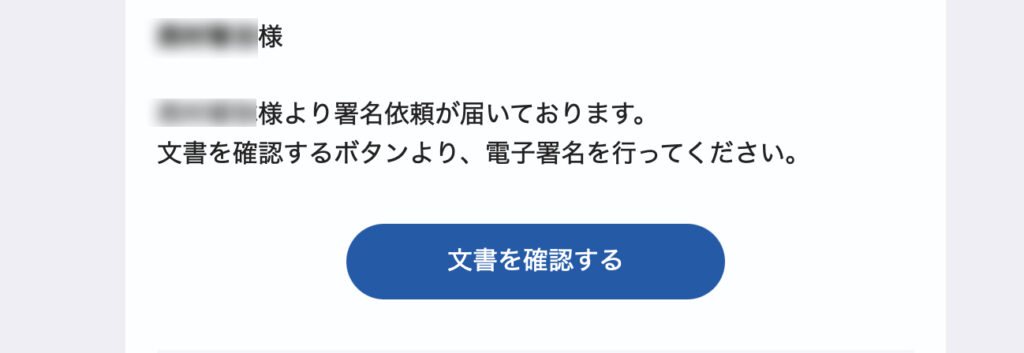
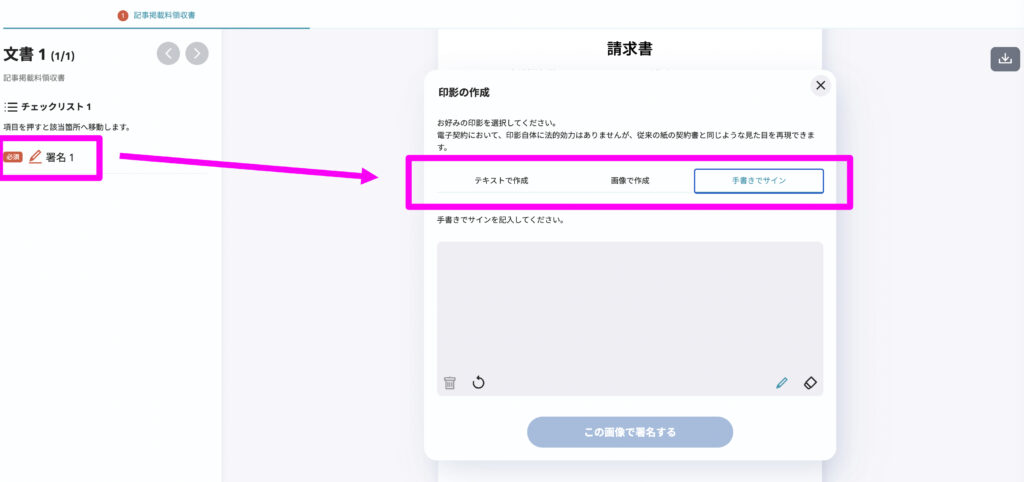
署名の方法は、「テキストで作成(タイピング)」・「画像で作成(アップロード)」・「手書きでサイン」の3つから選択できます。
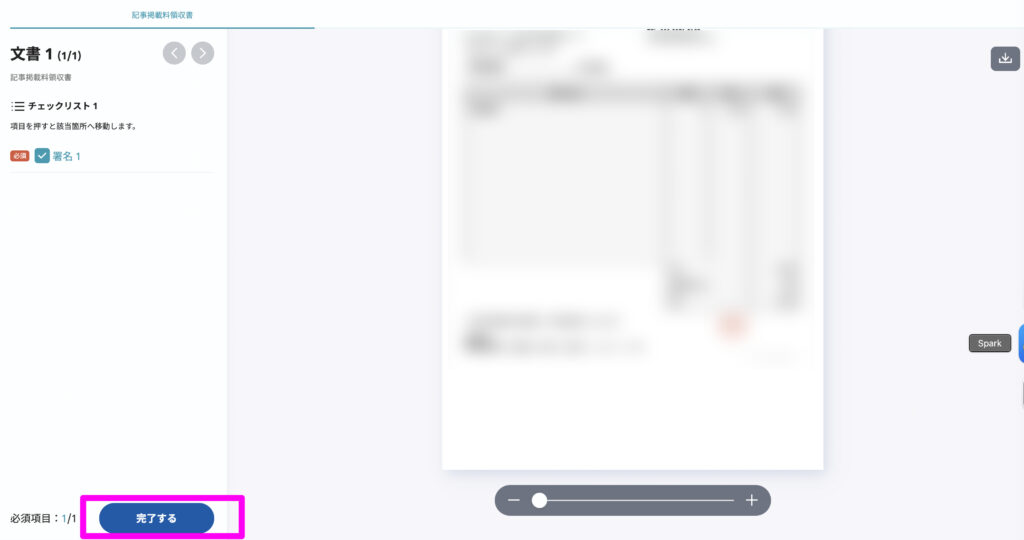
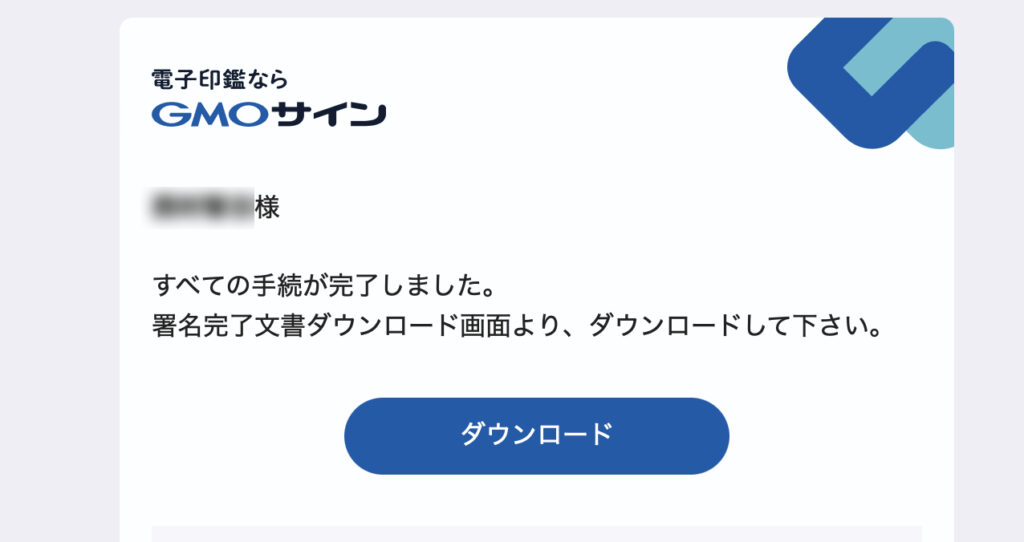
相手方の署名が完了すると、送信者側にもメールが届きます。すべてオンライン(スマホでも可)で完結するので、スピーディーに契約を締結させられます。
GMOサインの登録はかんたん3ステップで完了しますので、ぜひ利用してみてください。
電子署名の有効性については、PDFにある「印影部分」をクリックすることで証明書の情報を確認できます。GMOサインとAdobe Acrobat Readerでの具体的な手順は以下のようになります。
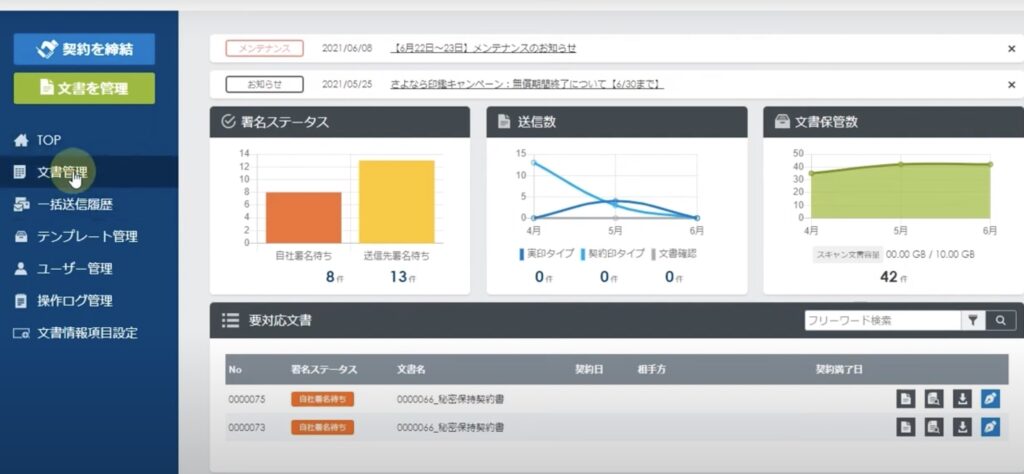
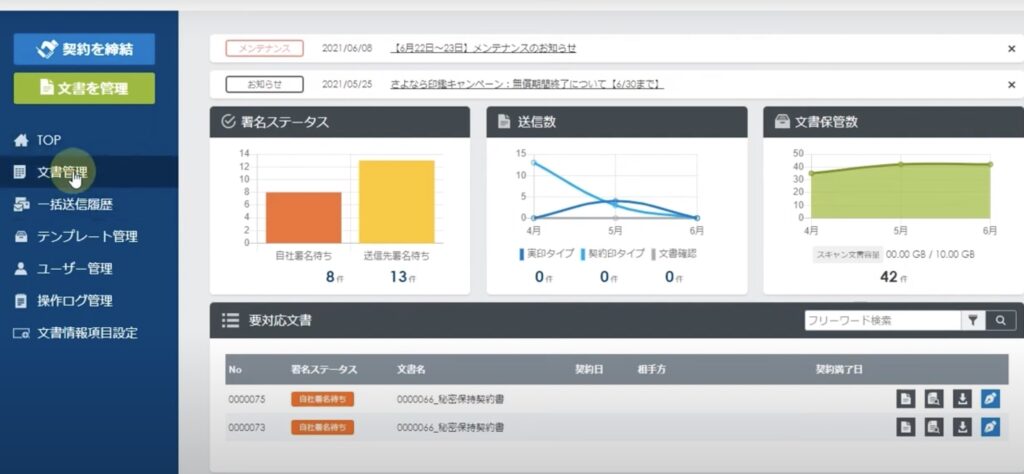
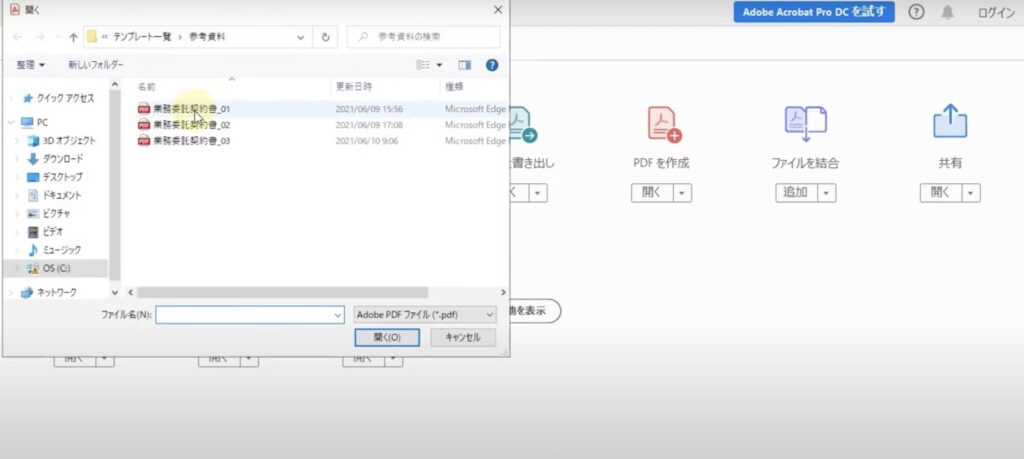
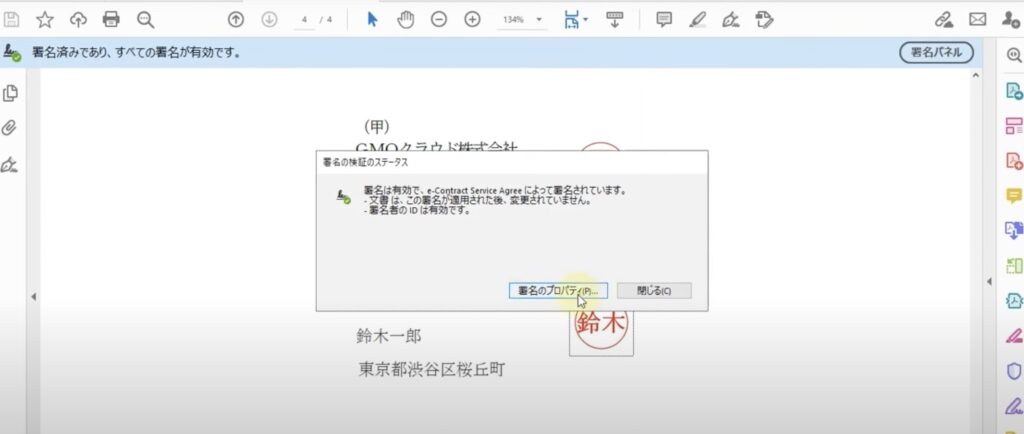
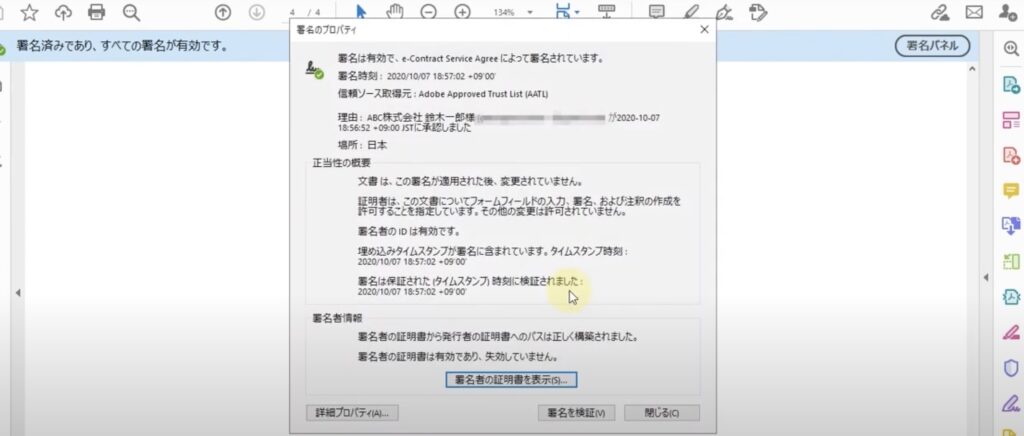
PDFの電子署名を行う際は以下の点に注意しましょう。
電子取引を行った際のデータについては、電子帳簿保存法に則って保存する必要があります。PDFの電子署名を行ったあとは、以下の要件に従ってファイルを保存しましょう。
スクロールできます引用:Ⅱ 適用要件【基本的事項】|国税庁
要件 電子計算機処理システムの概要を記載した書類の備付け(自社開発のプログラムを使用する場合に限ります。)(規3 三イ、
七、8
)
見読可能装置の備付け等(規3 四、8
)
検索機能の確保(規3 五、
七、8
)
次のいずれかの措置を行う(規8 )
一 タイムスタンプが付された後の授受
二 授受後遅滞なくタイムスタンプを付す
三 データの訂正削除を行った場合にその記録が残るシステム又は訂正削除ができないシステムを利用
四 訂正削除の防止に関する事務処理規程の備付け
「真実性の確保」のための措置や「可視性の確保」などの要件を満たす必要があります。
真実性の確保のための措置を満たすためには、認定タイムスタンプの付与が必要です。また、認定タイムスタンプ付与の負担が多いことから、訂正削除の履歴が残るシステムや訂正削除ができないシステムを利用することでも要件を満たせます。
可視性の確保については、ディスプレイやプリンターで電子契約の内容を速やかに確認できるようにしておくことで、要件が満たされます。こうした要件を満たしていない電子署名は法的証拠力を認められない場合があるのでご注意ください。
PDFの電子署名を行う際は、PINやパスワードなどを管理して情報漏えいの防止を徹底しましょう。情報が悪用されてしまうと、知らないところで契約が勝手に締結されてしまうことがあります。締結先とのトラブルの原因になるため、厳重にPINやパスワードを保管しておくことが大切です。
セキュリティに不安を感じている方には「GMOサイン」がおすすめです。発行元となる認証局の正当性を証明するためのルート証明書や認定タイムスタンプを使用しており、安心して利用できます。
コンプライアンス強化を強化したい方は、GMOサインの利用を検討してみてください。
最後に、PDFへの電子署名に関するよくある質問について回答していきます。
電子署名とは、データ化された契約書や文書に対して与えられる署名のことです。電子署名を活用すると、契約者本人が署名している事実や内容が不当に改ざんされていないことを証明できます。
電子署名は2000年に制定された電子署名法によって、紙の文書における署名や押印と同等の法的効力を持つことが認められています。
ただし、すべての電子的な署名が法的な効力を持つわけではありません。「本人性」や「非改ざん性」など、電子署名法で定められた要件を満たす電子署名だけが、法的な効力を持つことができます。
PDFに電子署名を行うには、無料のオンラインツールを利用するか電子契約サービスを利用する必要があります。
無料のオンラインツールとして代表的なのは、Adobe Acrobat Readerです。
ただし、無料で利用できるオンラインツールの場合でも、文書の保管料金として別途費用がかかるケースもあります。また、電子署名が実施された正確な日時を証明するためのタイムスタンプに対応していないこともあるので注意しましょう。
一方で、有料の電子契約サービスの中には、無料のお試しプランが用意されているところもあります。セキュリティや操作性の高さが特徴なので、まずは有料サービスの無料プランで始めることをおすすめします。
PDFに電子押印をする場合も、無料の電子署名ツールや電子契約サービスで対応できます。
ただし、なかにはハンコの画像だけで、電子署名やタイムスタンプといった機能を持たないものがあるので注意が必要です。電子署名が付与されていない契約書は法的証拠力が認められない可能性があります。
GMOサインでは電子署名を付与した電子押印に対応しているので、安心してご利用いただけます。手書きサインやテキスト入力、印影画像など3つのタイプから選択が可能です。
Adobeのデジタル署名は無料で利用可能です。ただし、無料版の利用には、30日に2回までという制限があるのでご注意ください。
AdobeのデジタルIDは、運転免許証やパスポートなどと同じようなもので、自身の身元を証明するために必要な情報です。
PDFの作成や編集などを行う際は必要ありませんが、文書への署名や証明書による暗号化などを実施する場合にはデジタルIDが求められます。
取引先などにPDFへ電子署名の付与を依頼したい場合は、Adobe Acrobat Readerや電子契約サービスからかんたんに送信が可能です。たとえば、GMOサインでは以下の手順でPDFを送信できます。
相手方に送る文書をアップロードします。内容に問題がないか事前に確認して、適切なPDFを準備しておきましょう。
送信先の担当者氏名やメールアドレスなど、署名依頼情報を入力します。
押印が必要な位置や入力項目を設定します。
記載内容を最終確認してから送信をすれば作業が完了です。
詳しくは、記事内の「相手方にPDFへの電子署名を依頼する方法」をご覧ください。
電子署名を行うことで、電子上で取り交わす文書の信頼性を担保し、改ざんなどのリスクを最小限に抑えたファイルのやり取りを行えます。Adobe Readerなどのツールを活用すると無料でも電子署名を利用できます。
より安全性が高くかんたんに電子署名を行いたい方には『電子印鑑GMOサイン』がおすすめです。
GMOサインではフリープランを用意しており、月に5件まで文書の作成や送付、電子署名が無料でできます。パソコンやスマホからPDFファイルをアップロードして、かんたんに電子署名を入れられるので、ぜひ利用してみてください。
電子契約サービスごとの違いや選び方などについて、下記の記事でわかりやすく比較しています。ぜひご参考にしてください。また、各社のサービスをまとめた比較表を “無料” でダウンロードできます。

\ “無料” で使える電子契約サービスをまとめました! /

\ 各社サービスを一覧でチェック! /
GMOサインは、導⼊企業数No.1 ※ の電子契約サービスで、350万社以上の事業者にご利用いただいております。また、自治体などにおいても広く導入されています。同⽔準の他社サービスと比較をしても、使用料がとてもリーズナブルなのが特徴です。さらに、無料で試せる「お試しフリープラン」もあるので手軽に利用できます。各種機能も充実しているため、使い勝手も抜群です。ぜひ一度お試しください。
※ 導入企業数は「GMOサイン(OEM商材含む)」を利用した事業者数(企業または個人)。1事業者内のユーザーが複数利用している場合は1カウントする。内、契約社数「100万社」(複数アカウントをご利用の場合、重複は排除)
GMOサインが運営する公式ブログ「GMOサインブログ」の編集部です。
電子署名/電子サイン/電子印鑑(デジタルハンコ)/脱印鑑(脱ハンコ)/電子文書/電子証明書/電子帳簿保存法など、電子契約にまつわる様々なお役立ち情報をお届けします。