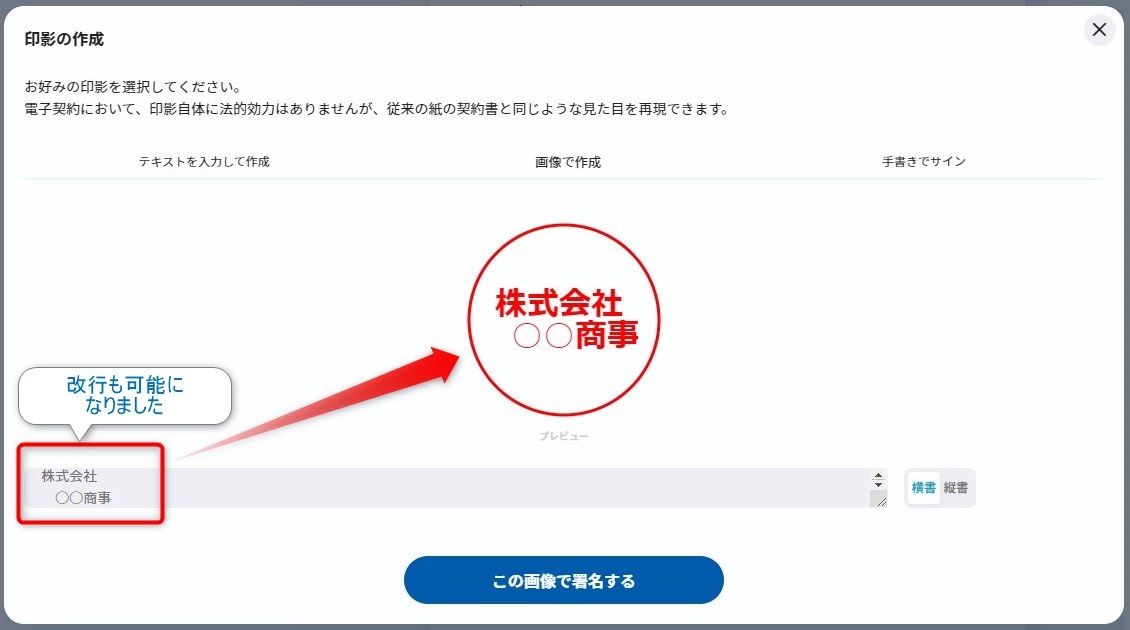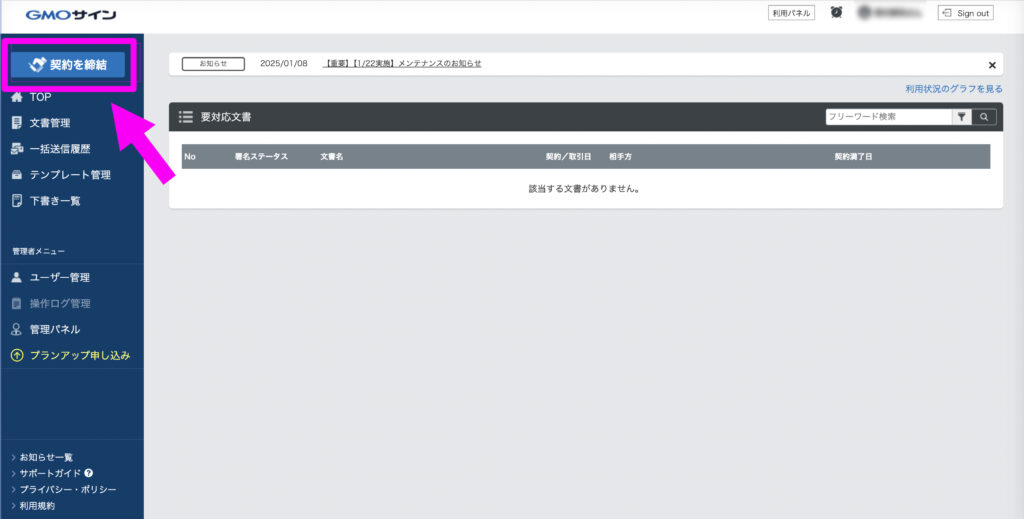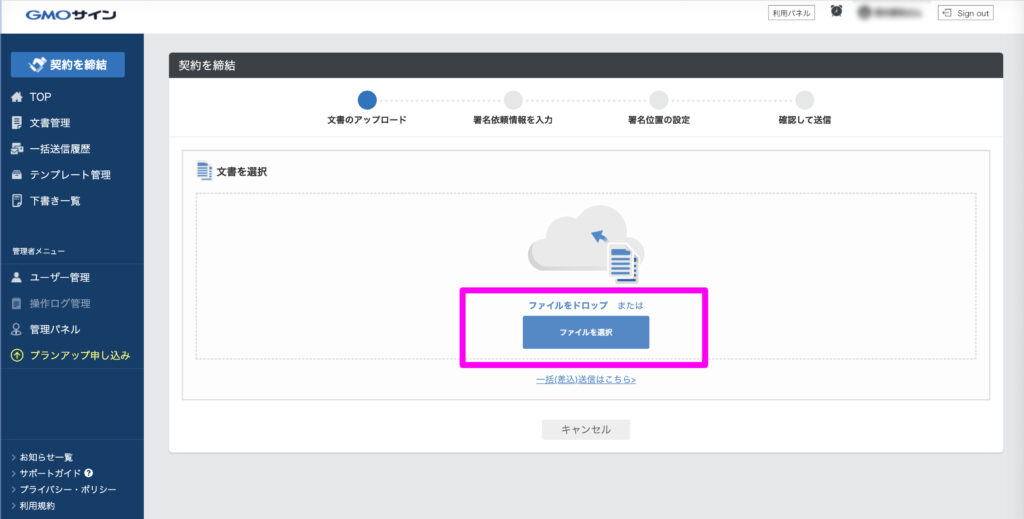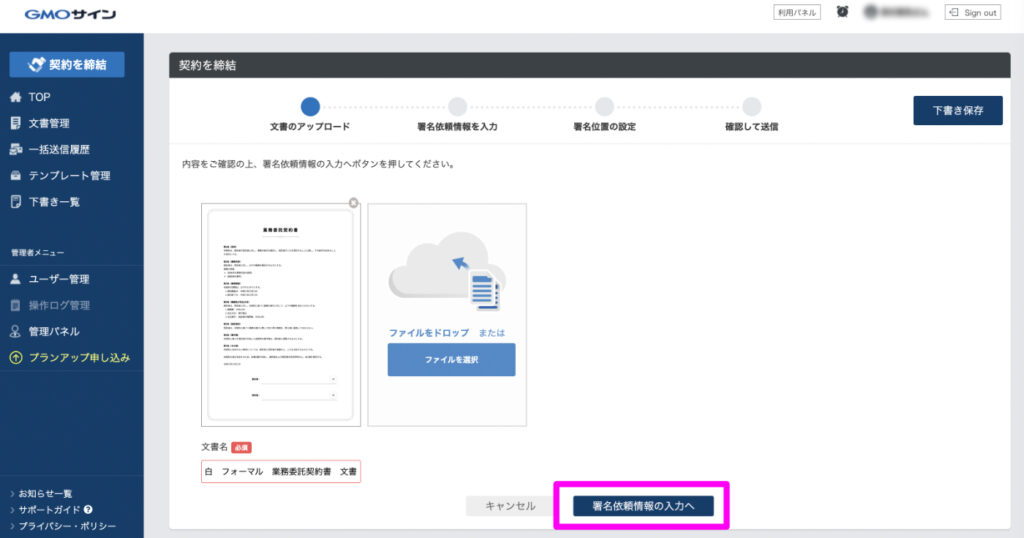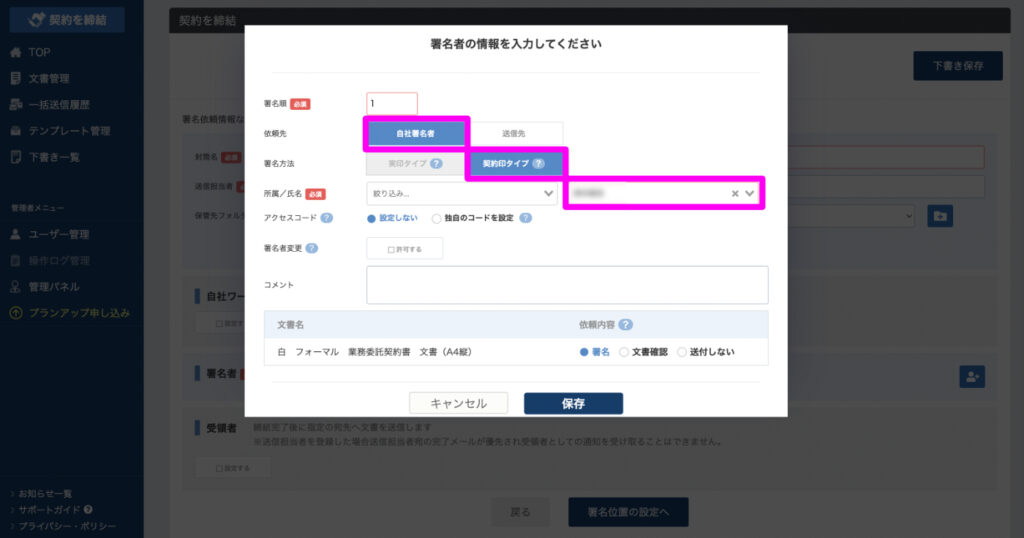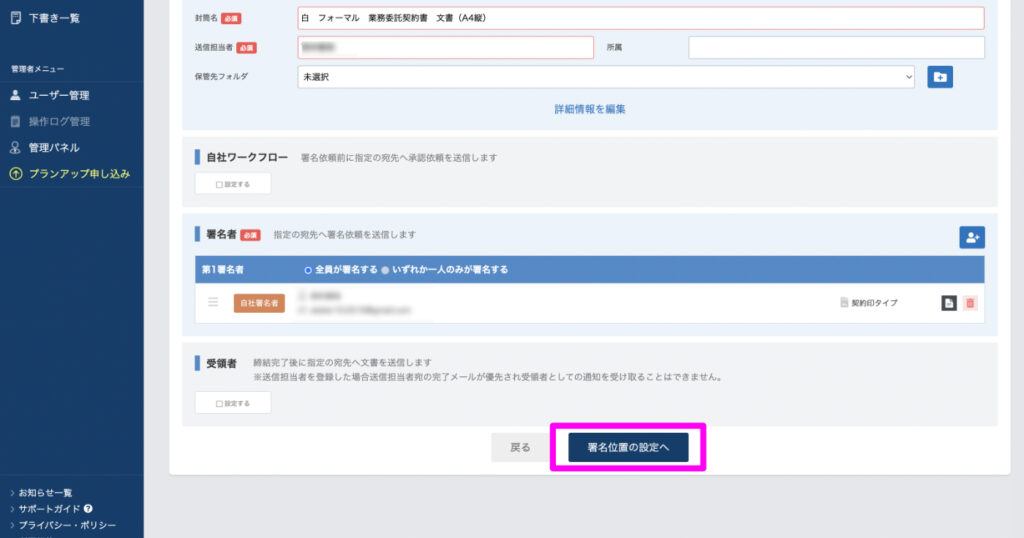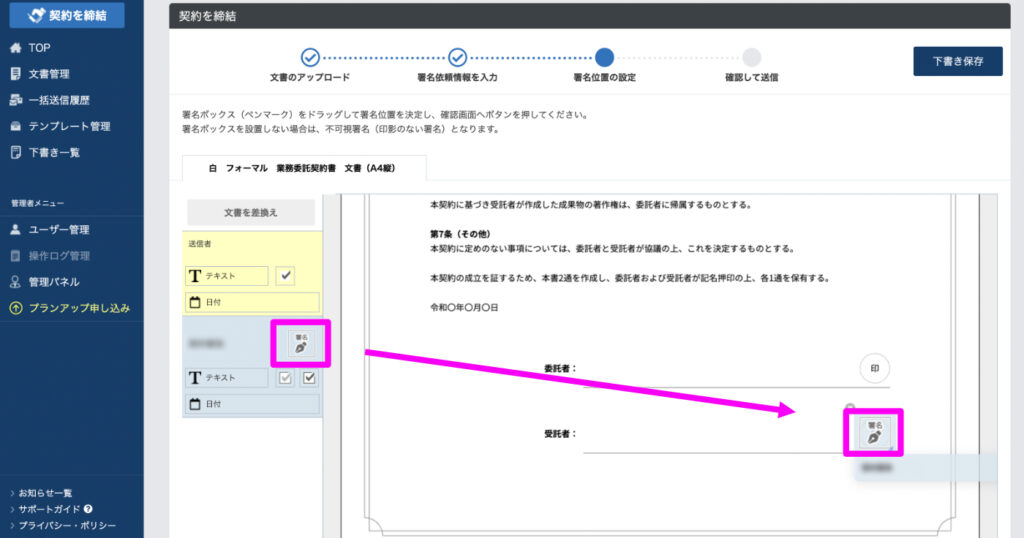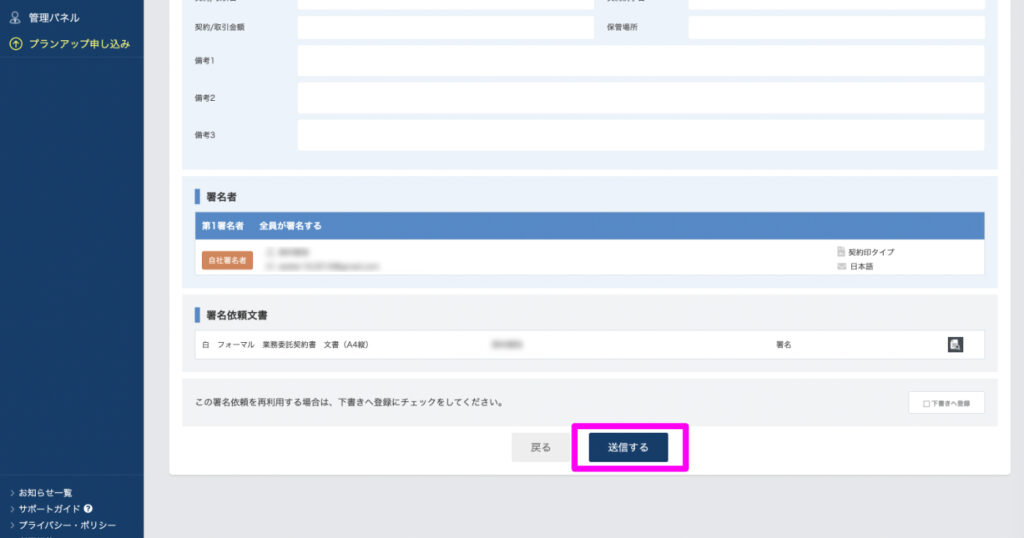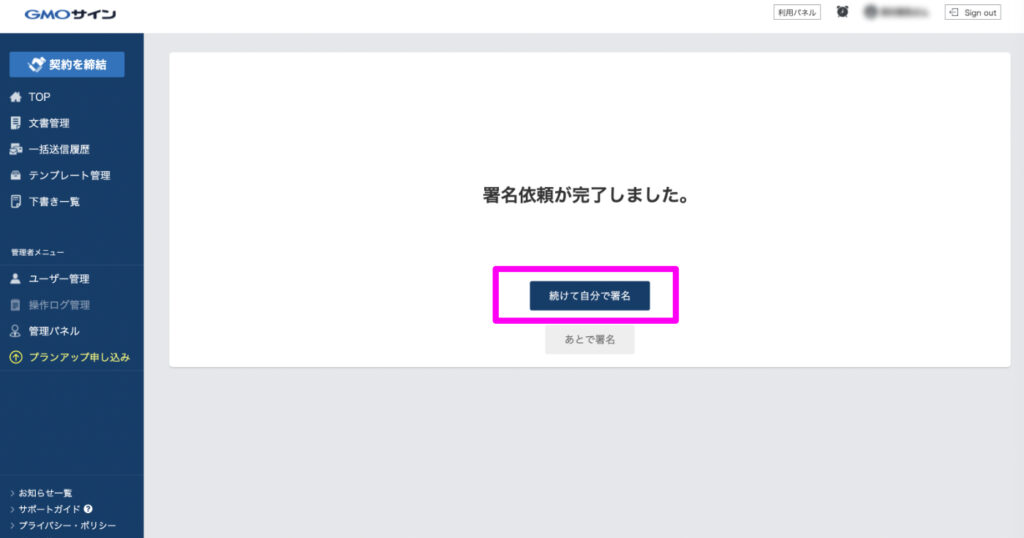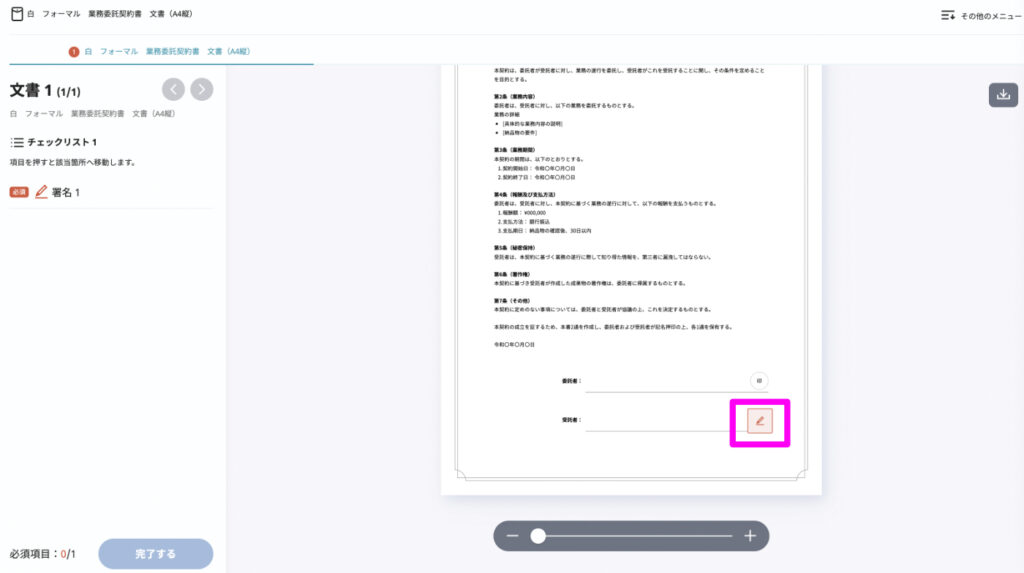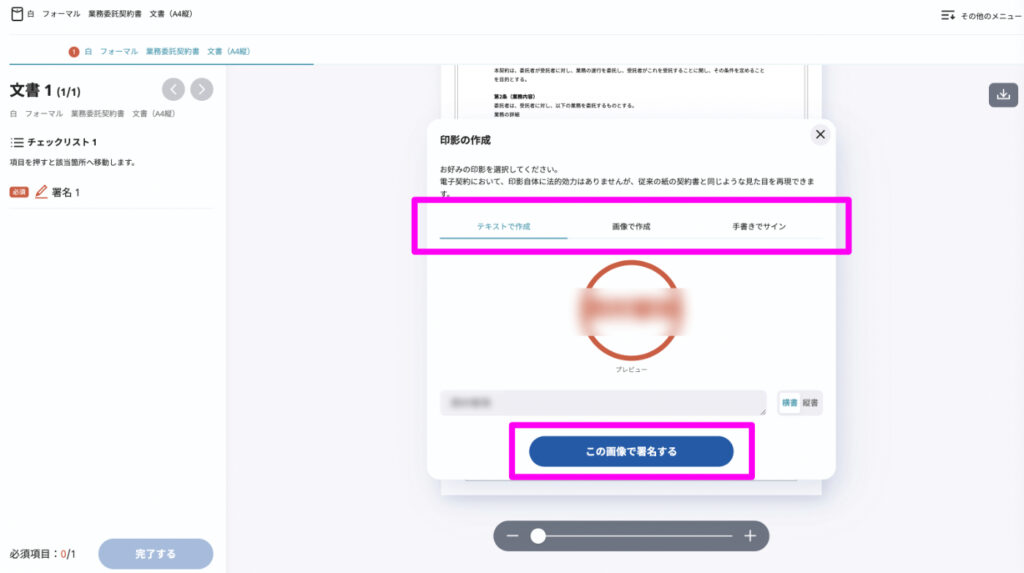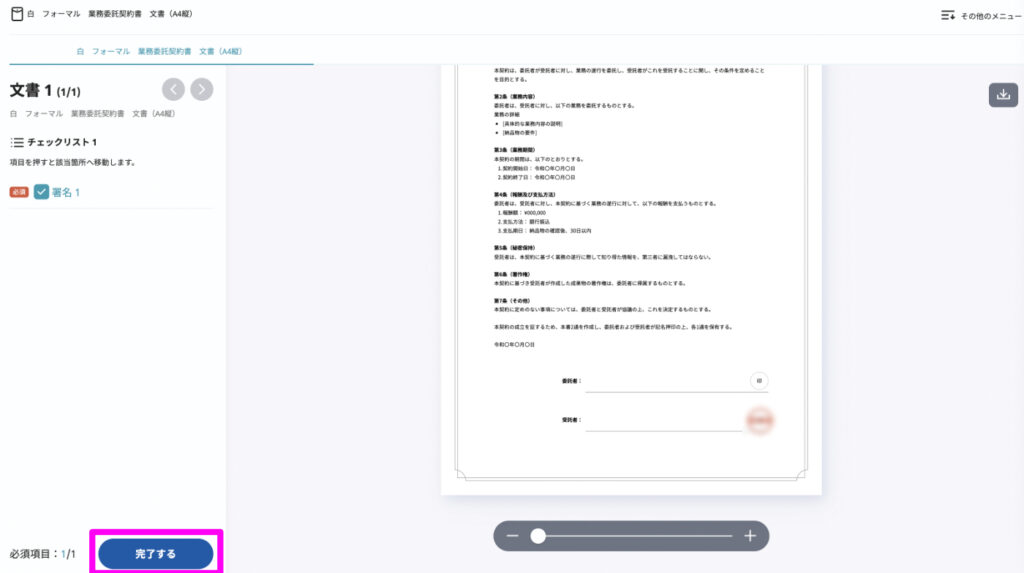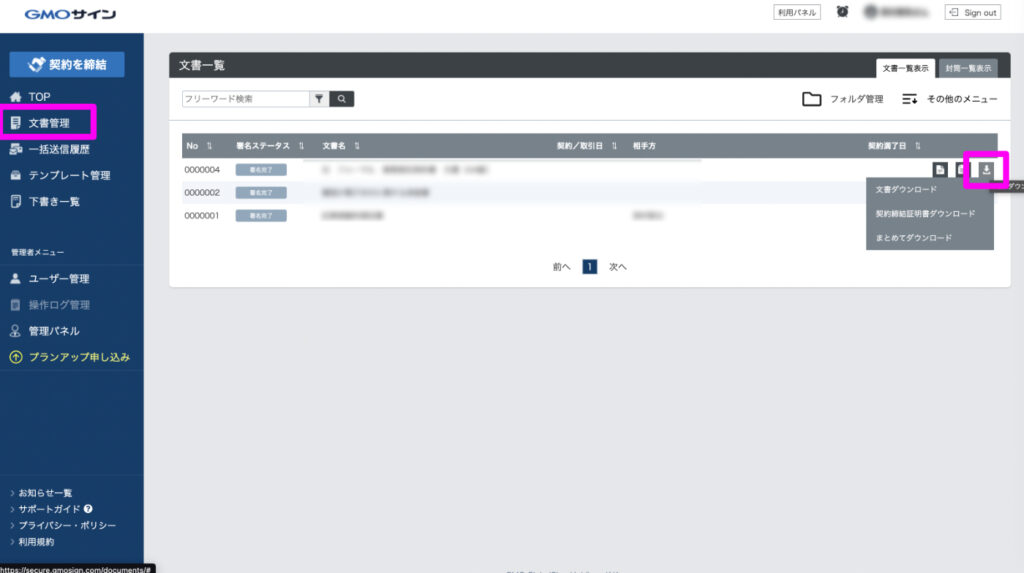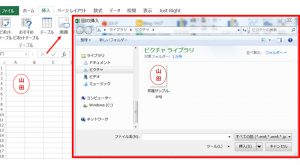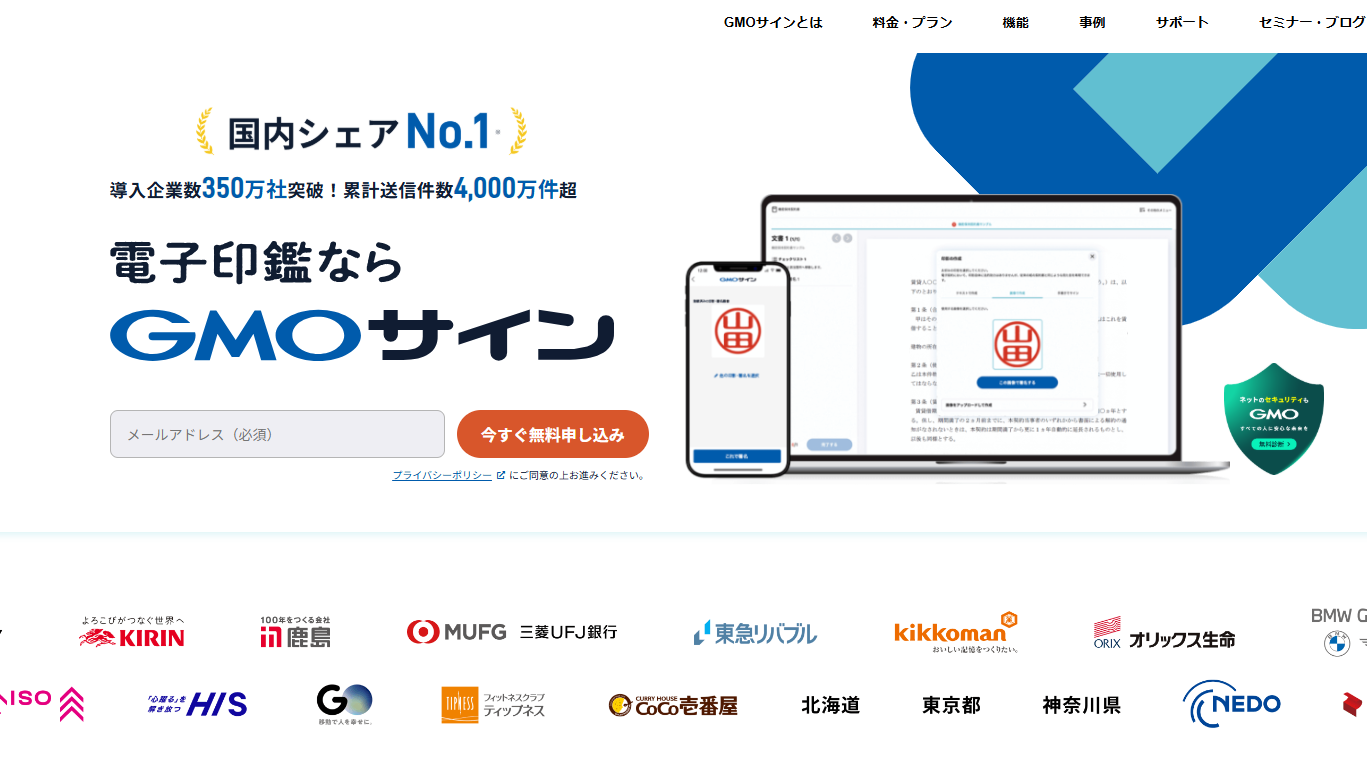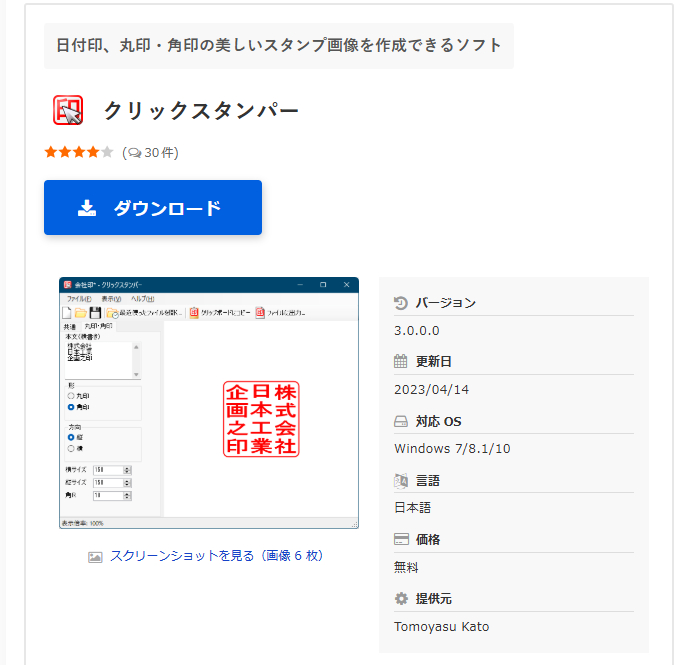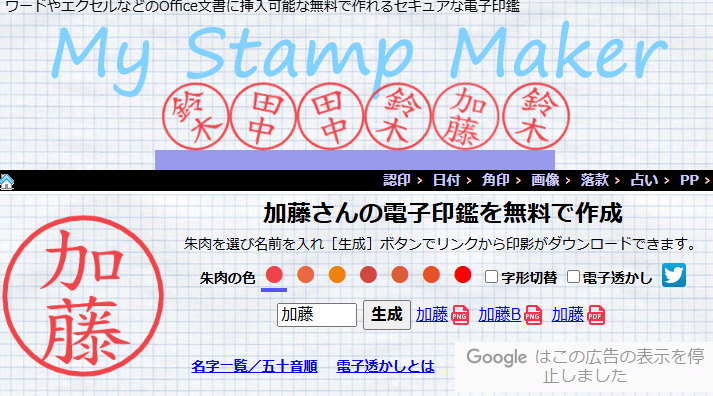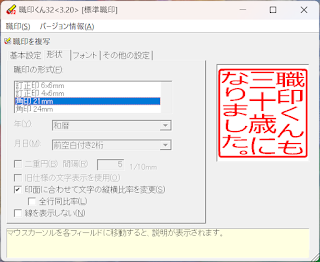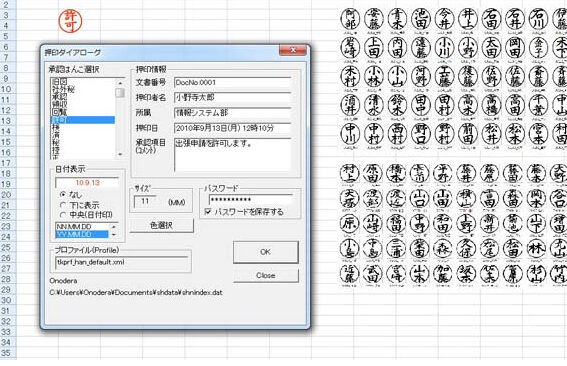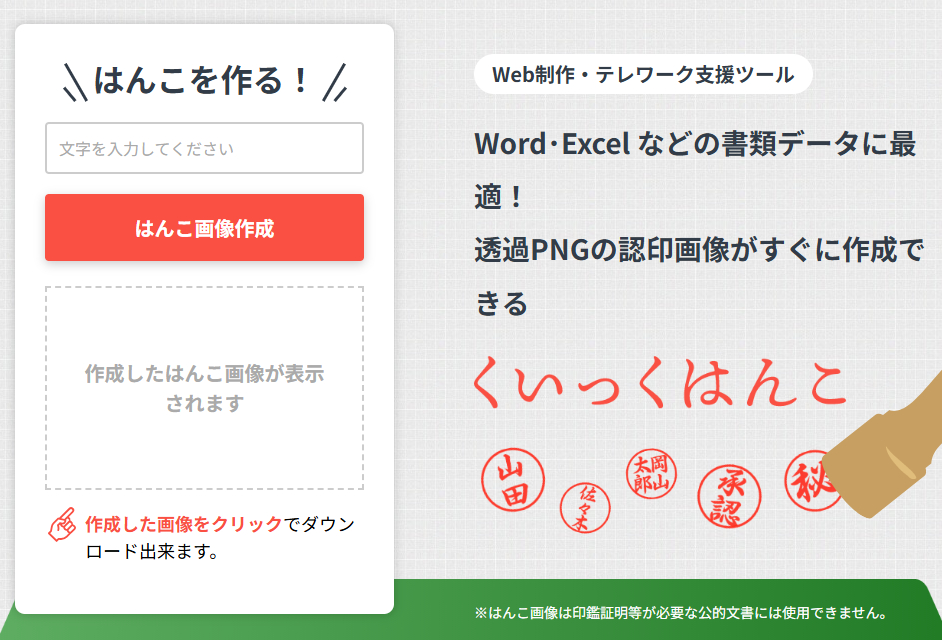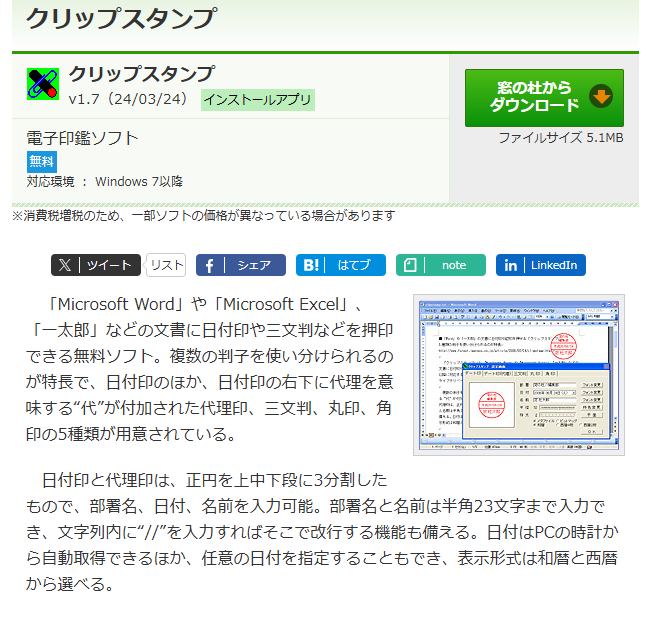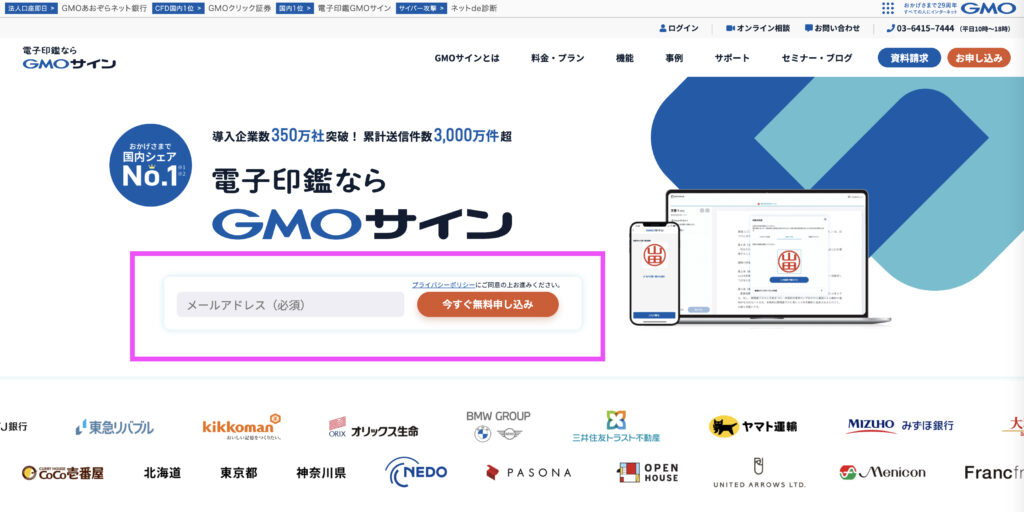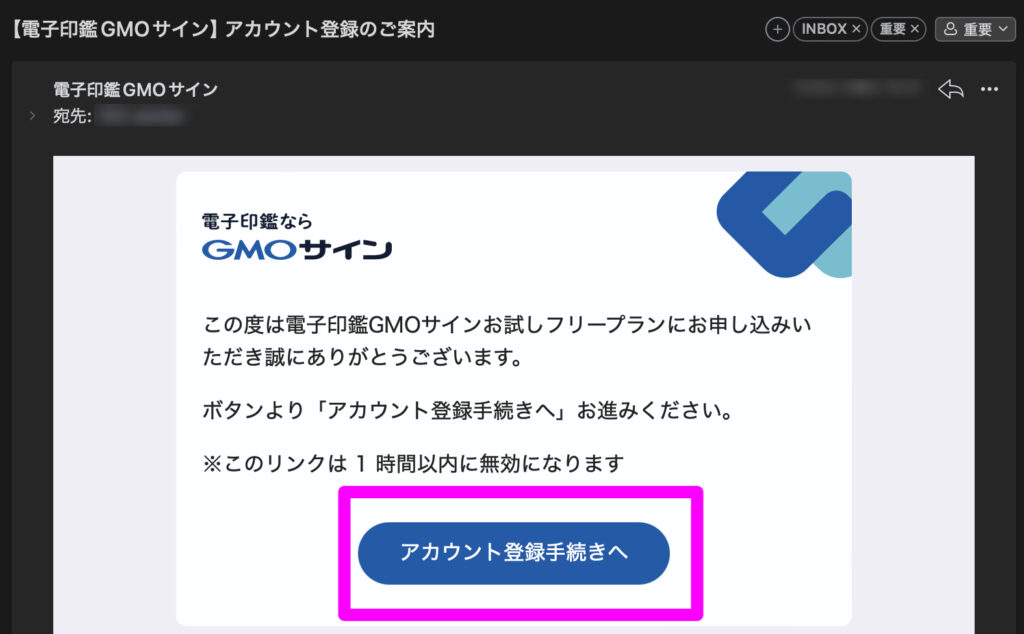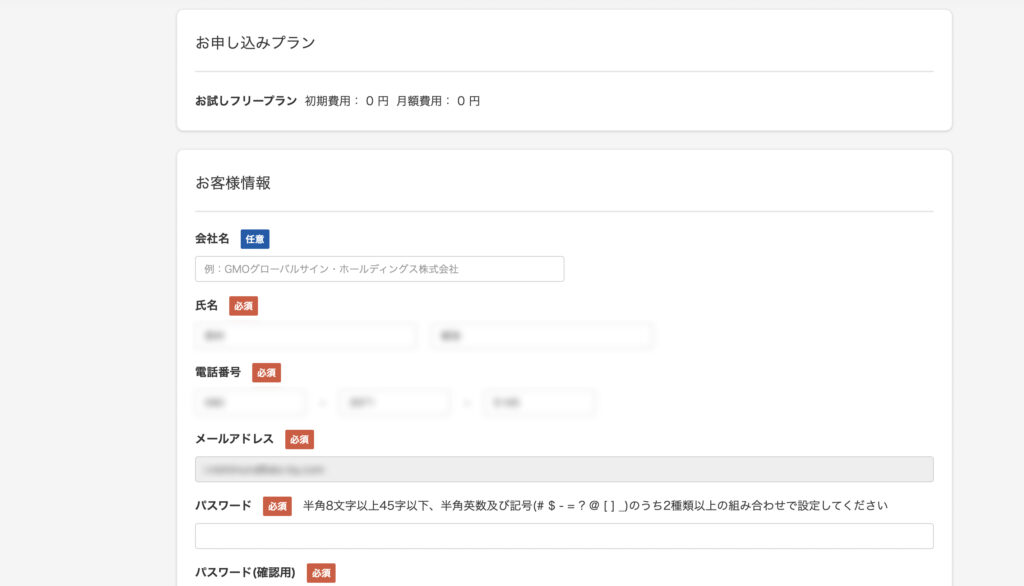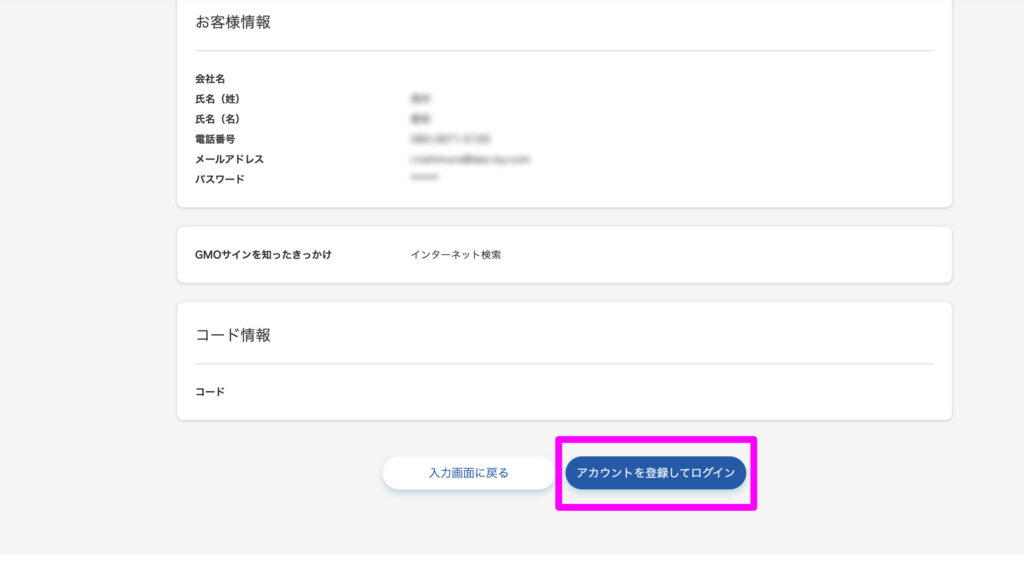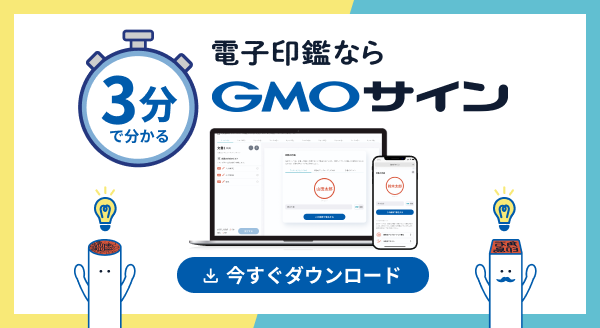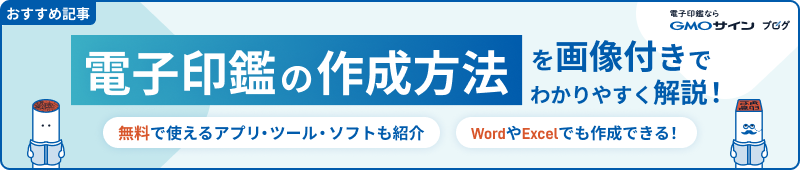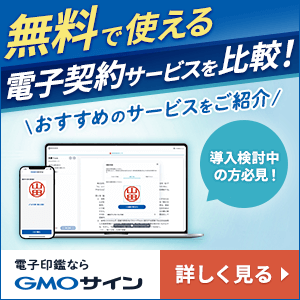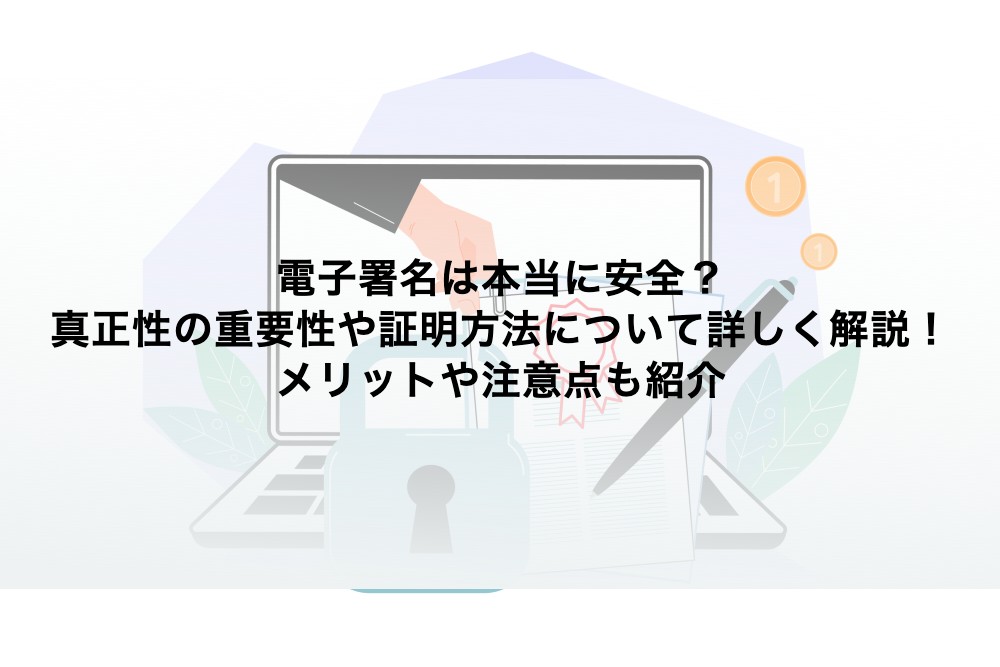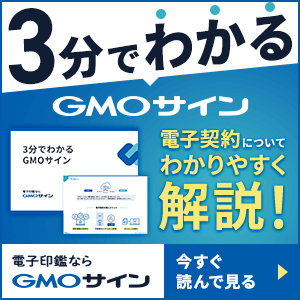無料で電子印鑑を作成できるツールはある?
作った電子印鑑は、そのまま契約書に使えるの?
フリーソフトで作った印鑑と、正式な電子印鑑の違いは何?
電子印鑑は無料のフリーソフトでも作成できます。ただし「印鑑の画像を作成しただけでは、法的証拠力が弱い」ということには注意が必要です。
単なる画像データでは、誰でも編集できてしまうため、契約書などの重要な書類には適しません。正式な書類に使用する電子印鑑には、電子契約サービスを使って電子署名やタイムスタンプを付与することをおすすめします。
法的証拠力を持つ電子印鑑を作成するには「電子印鑑GMOサイン」の利用がおすすめです。GMOサインでは、無料プランでも月に5通まで契約書へ電子印鑑を挿入できるので、費用をかけずに済みます。
テキストを入力するだけで印影風の画像が作成されるので、事前にデジタル印鑑を作成しておく必要もありません。また、フリーソフトなどで作成したオリジナルの印影画像をアップロードして挿入することもできます。
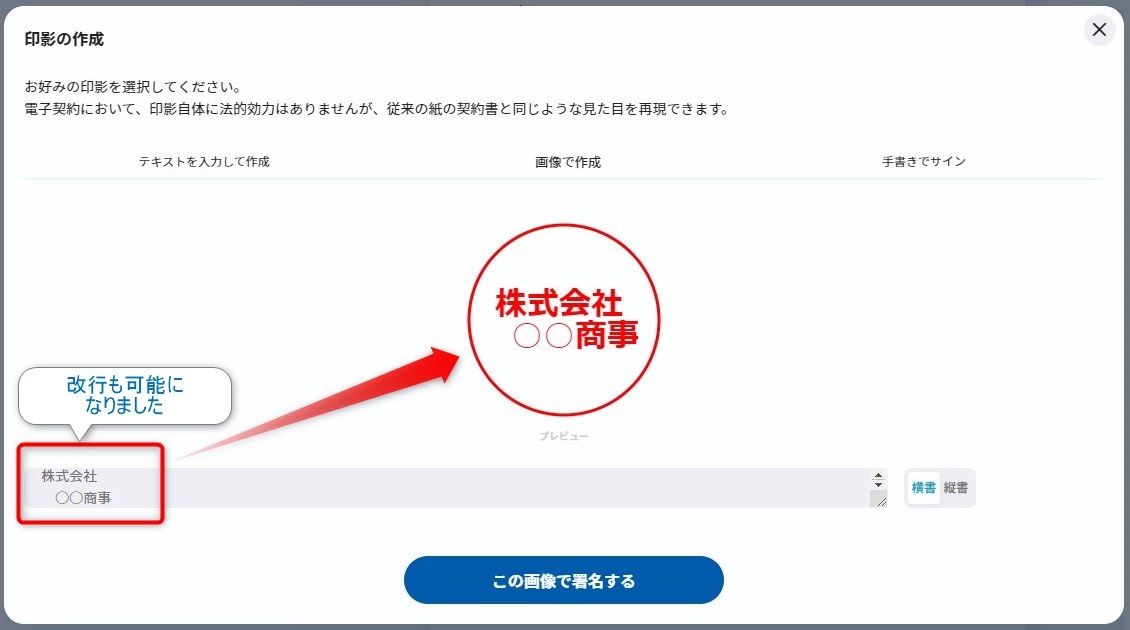
GMOサインの特徴
- 無料プランでも月5通まで無料で電子契約が可能
- 電子署名&タイムスタンプの付与により法的証拠力の高い電子印鑑を入れられる
- 電子署名付きの契約書で契約の改ざんを防止できる
安心して契約に使える電子印鑑を作るのであれば、電子署名やタイムスタンプを付与できる電子契約サービスが不可欠です。テキスト入力だけでかんたんに法的証拠力を持った電子印鑑を作成できるGMOサインをご活用ください。
GMOサインでのPDFへ電子印鑑を入れる方法(無料プランで可能)
STEP
「ファイルを選択」をクリックして署名を行いたいPDFを選択する
STEP
アップロードできたら「署名依頼情報の入力へ」をクリックする
STEP
「署名者」のアイコンをクリックして署名者(自身)の情報を入力する
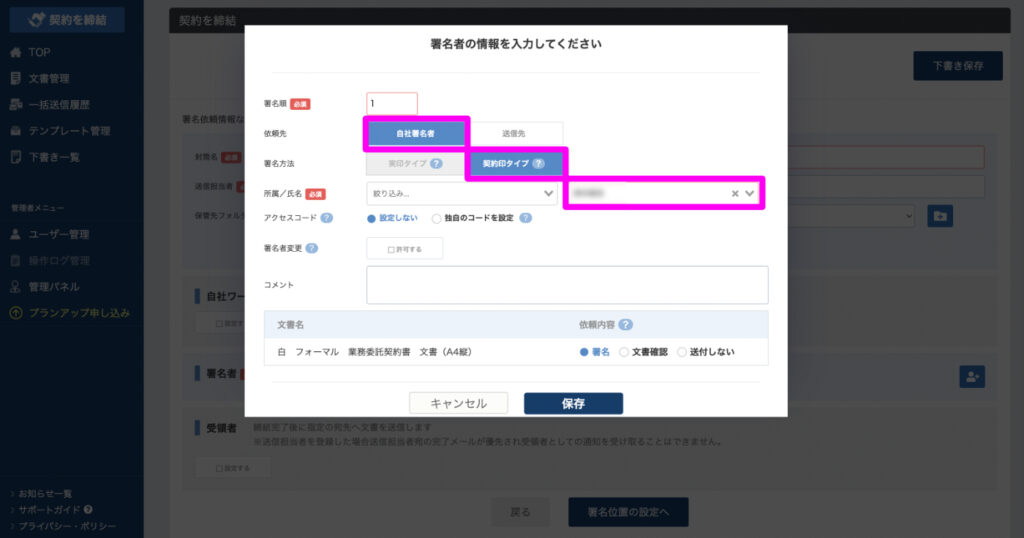
この際に「所属/指名」で名前の選択ができない場合は、左側メニューの「ユーザー管理」から「詳細」→「編集」と進み、ロールを「管理者+署名者」に変更してください。
STEP
情報を保存したら「署名位置の設定へ」をクリック
STEP
署名したい箇所に、署名ボックス(ペンマーク)をドラッグ&ドロップする
STEP
書面内の署名ボックス(ペンマーク)をクリックする
STEP
署名方法を選択し「この画像で署名する」をクリックする
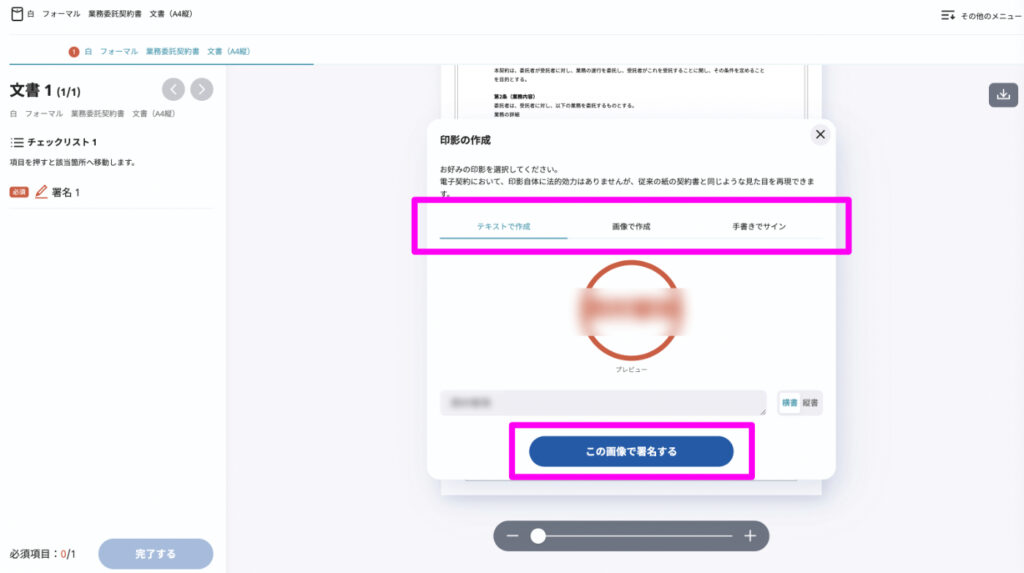
GMOサインでは、無料プランでも「テキストで作成」「画像で作成」「手書きでサイン」の3タイプに対応しています。ご自身のサインを画像でお持ちの方は、登録しておくことも可能です。
STEP
書面に署名が追加されたことを確認して「完了する」をクリックする
STEP
「文書管理」からダウンロードアイコンをクリックして「文書ダウンロード」を行う
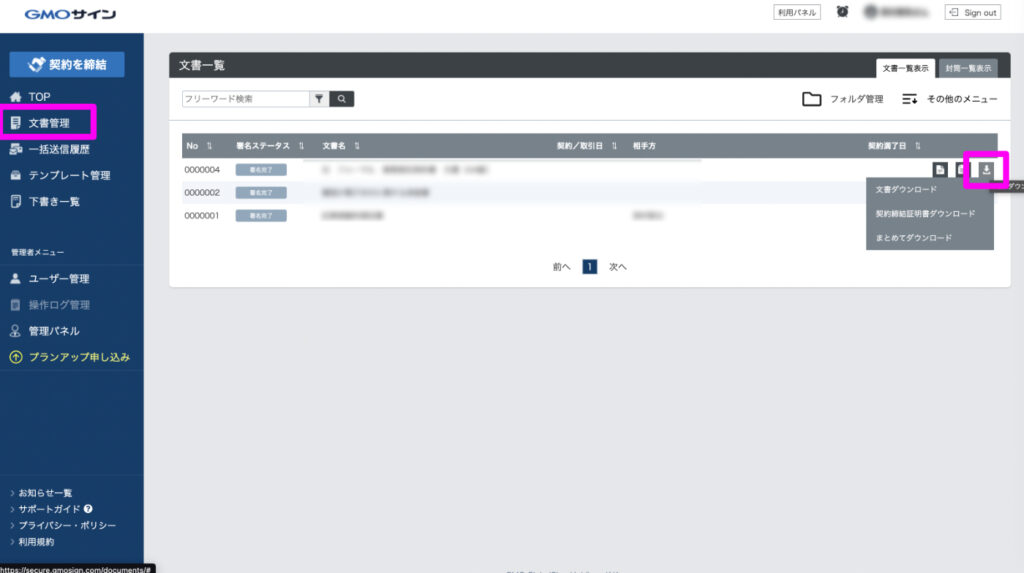
文書ダウンロードをクリックすると、電子署名されたPDFファイルがダウンロードされます。あとはそのファイルを先方にメールなどで送信すれば完了です。
目次
デジタル印鑑を作成できる電子印鑑作成ソフトの選び方
電子印鑑作成ソフトを選ぶ際は、目的や使用環境に合ったものを選ぶことが大切です。以下の3つの基準を確認すると、使いやすいツールを見つけやすくなります。
- 使用目的にあった機能の有無
- 利用環境と対応OS
- 保存形式と透過の可否
3つのポイントをおさえ、自社に合った電子印鑑作成ソフトを選びましょう。ここからは、それぞれの具体的な選定基準を解説します。
使用目的にあった機能の有無
電子印鑑作成ソフトを選ぶ際は、どのような機能が必要かを明確にすることが大切です。
- 印影のデザイン変更機能があるか?
- サイズ調整の機能はあるか?
- 透過設定はできるか?
- 電子署名を入れられるか?
契約書や請求書への押印を想定しているなら、透過機能付きの電子印鑑が便利です。背景が透明な印鑑なら、PDFや画像に違和感なく挿入できます。
また、電子契約に利用する場合は、電子署名機能の有無がポイントになります。画像データとしての電子印鑑は改ざんが容易なため、契約書への使用には向いていません。一方、電子署名とタイムスタンプを付与できる電子契約サービスを活用すれば、法的証拠力のある電子印鑑として使用できます。
シンプルな押印用であれば画像作成ソフトで作成した印影画像でも十分ですが、契約業務を想定するなら、電子署名機能付きのサービスを利用することをおすすめします。
利用環境と対応OS
電子印鑑作成ソフトを選ぶ際は、利用環境に適しているかを確認することが大切です。ソフトには、大きく分けてインストール型とクラウド型の2種類があります。
インストール型ソフトは、WindowsやMacなど特定のOSに依存するため、動作環境を事前に確認する必要があります。オフラインでも利用できる点が強みですが、パソコンにソフトをインストールする必要があるため、複数のデバイスで使いたい場合には不向きです。
クラウド型ツールは、Webブラウザ上で動作するため、OSを問わず利用できます。インストール不要で、複数のデバイスからアクセスできる点がメリットですが、インターネット接続が必須となります。
スクロールできます
| インストール型ソフト | クラウド型ツール |
|---|
| OS依存 | あり(Windows/Mac) | 原則なし(Webブラウザで利用可) |
| インストール | 必要 | 不要 |
| 利用環境 | オフラインでも利用可能 | インターネット接続が必要 |
| デバイス間の連携 | 1台のパソコンで利用が基本 | 複数のデバイスから利用可 |
電子印鑑は頻繁に作成するケースが少なく、基本的には一度きりの利用になる場合が多いでしょう。そのため、手軽に作成したい方にはクラウド型のツールの方がおすすめです。
保存形式と透過の可否
電子印鑑を契約書や文書に挿入する際、保存形式によって使い勝手が大きく変わります。特に、背景が透過できるかどうかは大切なポイントです。背景透過が可能な電子印鑑は、書類に違和感なく挿入でき、見やすさが向上します。
電子印鑑の保存形式には、PNG、JPEG、PDF、SVGなどがあります。PNG形式は背景を透過できるため、電子印鑑として最も向いています。
一方、JPEGは背景透過ができず、白い四角が残るため契約書には不向きです。SVGは拡大しても画質が劣化しませんが、対応ソフトが限られているため、避けた方がよいでしょう。
スクロールできます
| おもな保存形式 | 透過対応 | 特徴 |
|---|
| PNG(おすすめ) | | 背景透過可能で電子印鑑向け |
| JPEG | | 透過不可、契約書には不向き |
| SVG | | 画質が劣化しないが対応ソフトが少ない |
透過できない電子印鑑を作成した場合でも、別の画像編集ソフトを使用すれば後から透過処理が可能です。電子印鑑を活用する際は、保存形式と透過の可否を確認し、使用する目的に適した形式を選びましょう。
電子印鑑の作成から挿入までの流れ
無料のフリーソフトを紹介する前に、電子印鑑の作成から書類への挿入方法をお伝えします。以下の3ステップで進みます。
- 電子印鑑のデザインを作成する
- 作成した電子印鑑の背景を透過する
- 電子印鑑が完成したら、電子契約サービスで印影登録する
STEP
電子印鑑のデザインを作成する
電子印鑑のデザインを作成する方法はおもに以下の3つがあります。
- 印影をスキャンする
- 社印のデザインが作成できるフリーソフトを使用する
- Excelで図形を用いて作成する
印影をスキャンしてデータ化する
普段使っている印鑑を紙に捺印し、スキャナで読み込んで画像にします。この画像を、作成したWordやExcel、PDFなどの電子ファイルに貼り付けることで、印影を再現する方法です。
デジタルカメラやスマートフォンのアプリを使っても、印影のスキャンはできます。撮影時は、素材の正面から撮ることや影が入らないように工夫することが大切です。
Web上の無料のデザインソフトで作成する
フリーソフトの中には、複雑な機能を使うことなく印影を作成できるものがあります。作成方法は、社名や屋号をテキストとして打ち込み、図形挿入で枠を作っていくだけです。
スキャンする場合に比べて、きれいなデザインを作りやすいというメリットがある一方、他者でもまったく同じ印影を作成できてしまうというデメリットがあります。
ExcelやWordで作成する
ExcelやWordの図形を用いて作成することも可能です。手順は以下のとおりです。
- 図形の挿入
- 図形の書式設定(枠のみ残し赤色に変更する)
- 挿入→テキストの挿入
- フォントの変更と位置の調整
- 円とテキストを選択して、右クリックで「図として保存」をクリック
GMOサインのブログでは、上記のステップを動画で解説しています。Excelで作成したい方は参考にしてください。
あわせて読みたい
【作成動画付き】エクセルスタンプの作成と活用のメリットデメリット
電子印鑑を使って書類に押印する場合、エクセルで作成したスタンプを利用することができます。しかし、この方法には多くのメリットがあるものの、利用にはいくつか注意...
STEP
作成した画像の背景を透過する
基本的に通常の画像ファイルでも使用自体に問題はありませんが、背景が透過されていないと文書内の文字が隠れてしまうことがあります。
印影画像の背景を透明にすることで契約書に使用しやすくなるため、画像の背景を透過する処理を行っておきましょう。
透過は電子印鑑の作成ソフトやデザインソフトで行えます。保存時にPNGファイル形式で保存することも忘れずに行いましょう。
STEP
電子印鑑(画像)ができたら、電子契約サービスで印影登録する
電子印鑑の画像を作成したら、PDFの契約書に入れましょう。その際、ただの画像だけでは法的証拠力が弱いという問題に直面します。
電子印鑑に法的証拠力を持たせるには、電子署名とタイムスタンプの付与が必要です。電子契約サービスを利用すると、電子署名とタイムスタンプが付与された電子印鑑を押印できます。
「GMOサイン」では、デザインソフトで作成した印影画像を登録し、かんたんに電子署名とタイムスタンプを付与して契約書に挿入できます。
また、印影画像の代わりに、名前をテキストで入力するだけで印影風画像を挿入できたり、スキャンした印影を入れたりすることも可能です。
国内350万社以上(※)が導入しているサービスなので、ぜひ登録してみてください。GMOサインでの電子印鑑の登録方法とPDFファイルへの挿入方法については後述します。
※導入企業数は「電子印鑑GMOサイン(OEM商材含む)」を利用した事業者数(企業または個人)。1事業者内のユーザーが複数利用している場合は1カウントとする。自社調べ(2023年11月)
無料で電子印鑑を作成できるフリーソフト10選|インストール不要のツールも紹介
電子印鑑は、契約書や請求書などの業務をスムーズに進めるために便利なツールです。紙の書類に実印を押す手間を省き、ペーパーレス化を促進できます。しかし、電子印鑑の作成にあたって、どのソフトを選べばよいのか迷う方も多いでしょう。
ここでは、無料で使える電子印鑑作成ツールを10種類紹介します。インストール不要で手軽に使えるものから、高機能なフリーソフトまで、それぞれの特徴や使い方を比較しながら解説します。手軽で安心して使える電子印鑑ツールを探している方は、ぜひ参考にしてください。
電子印鑑GMOサイン(無料プランで作成可能)
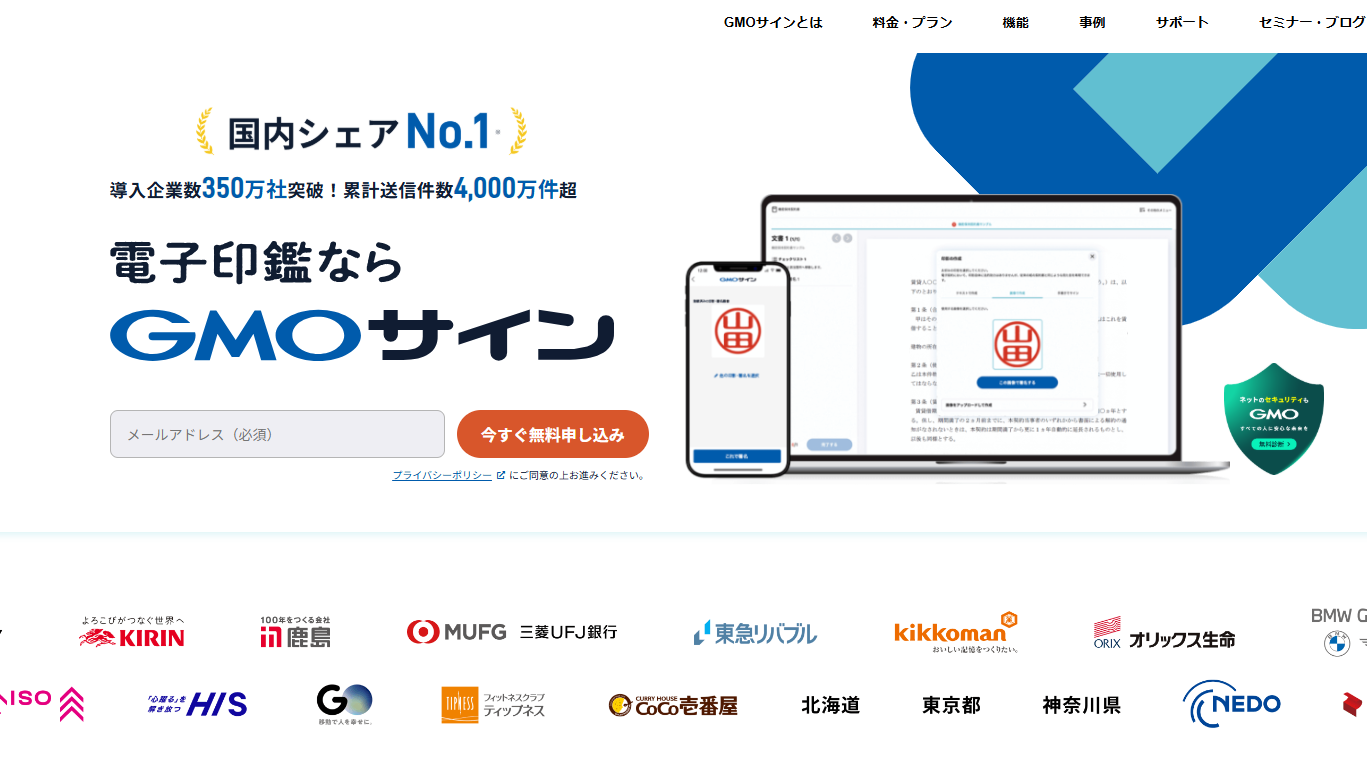
電子契約サービスのGMOサインは、無料のフリープランでも電子印鑑機能を利用できます。フリープランでは、月5件まで無料で電子契約を送信でき、手書きサインや印影登録機能も使えます。
注目すべき点は、ほかのフリーソフトにはない電子署名やタイムスタンプ機能が備わっていることです。単なる画像としての電子印鑑ではなく、法的証拠力を持つ電子契約が可能になります。
また、テキスト入力による電子印鑑作成だけでなく、自分の印鑑画像をアップロードして登録することも可能です。有料サービスをベースにした無料プランのため、操作性にも優れています。契約書などの重要な書類に電子印鑑を入れたい場合に利用をおすすめします。
実際のやり方は「法的証拠力を持った電子印鑑の挿入方法」の章をご覧ください。
クリックスタンパー
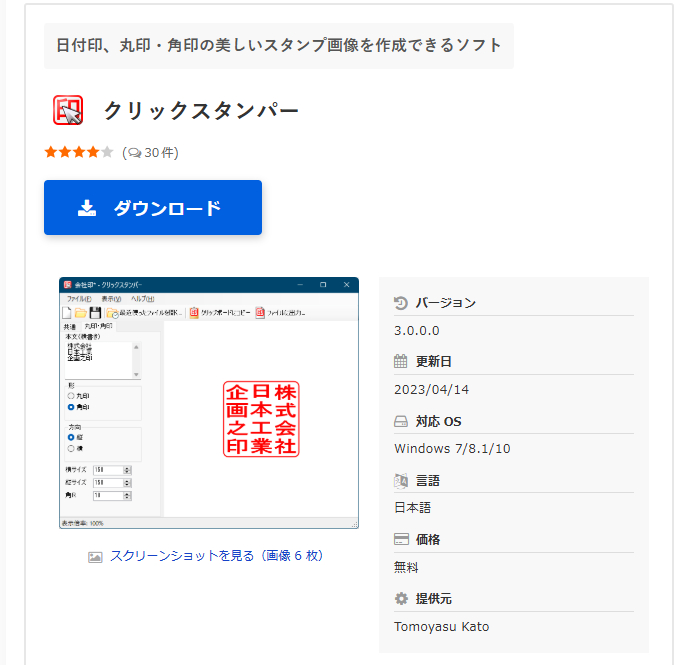 (出典:https://freesoft-100.com/review/clickstamper.html)
(出典:https://freesoft-100.com/review/clickstamper.html)
クリックスタンパーは、かんたんな操作で電子印鑑を作成できるフリーソフトです。最大の特徴は、インストール不要で、ダウンロードするだけで使える手軽さです。以下の基本的な印鑑をかんたんに作成できます。
特に角印は、フリーソフトの中でも見栄えが良いと評価されています。文字を入力するだけで自動的にバランスの良いレイアウトに調整してくれるため、デザインの知識がなくても美しい印鑑を作成できます。
作成した電子印鑑は、クリップボード経由でExcelやWordに貼り付け可能です。また、PNGやJPEGなど、複数の保存形式に対応しているため、用途に応じたファイル形式を選べます。手軽に電子印鑑を作成したい方に向いているソフトです。
マイスタンプメーカー
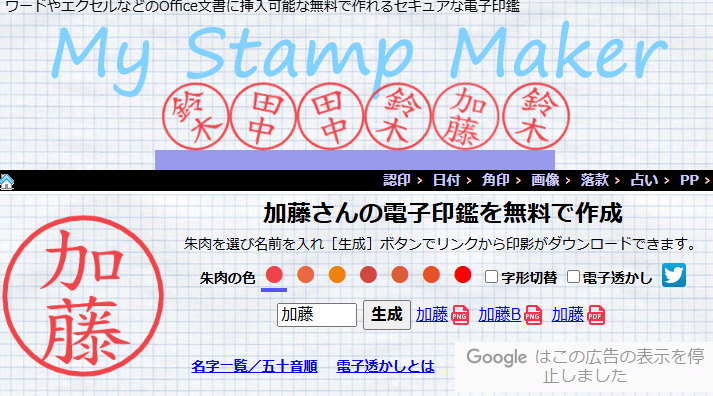 (出典:https://stamp.websozai.jp/)
(出典:https://stamp.websozai.jp/)
マイスタンプメーカーは、テキスト入力だけで認印や角印、日付印などの電子印鑑を作成できるサービスです。無料サービスとしては珍しく、タイムスタンプを埋め込む機能が搭載されています。
タイムスタンプ機能により、電子印鑑の改ざん防止やセキュリティ対策が強化されます。ある程度の信頼性を確保したい場合に有用です。
インストール不要でWebブラウザからアクセスできるため、デバイスを問わず利用できます。作成した電子印鑑は、透過PNGまたはPDFファイルとしてダウンロード可能で使いやすいでしょう。セキュリティ機能と使いやすさを兼ね備えた、バランスの取れた電子印鑑作成ツールといえます。
おまかせ電子印鑑2FREE
 (出典:https://greed-island.ne.jp/product/omakase-electronic-stamp-free)
(出典:https://greed-island.ne.jp/product/omakase-electronic-stamp-free)
おまかせ電子印鑑2FREEは、取引先への見積書や社内回覧用の書類などに使える電子印鑑を作成できるフリーソフトです。シンプルな操作性で初心者でも迷わず使えます。
このツールの魅力は、無料版でありながら基本的な機能が充実している点です。無料版でも以下の4種類の印鑑を作成できます。
- 認印・三文判
- データネーム印
- ビジネス印(角印)
- ユーザー印
フォントの大きさ・太さ・色・枠線の幅なども自由に変更でき、本物の印影に近づけるために「かすれ」や「傾き」も調節可能です。
有料版「おまかせ電子印鑑2」では、印鑑用のフォントが30書体に増え、作成できる電子印鑑も10種類に拡張されます。まずは無料版で試してみて、必要に応じてアップグレードを検討するとよいでしょう。
職印くん32
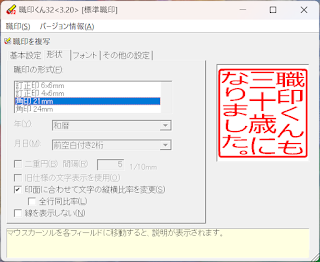 (出典:https://shokuinkun.blogspot.com/2024/01/32-320.html)
(出典:https://shokuinkun.blogspot.com/2024/01/32-320.html)
職印くん32は、会社で使用する職印をかんたんに作成できるフリーソフトです。
このようなさまざまな印鑑タイプを作成できます。認証機能をはじめとする高度なシステムはありませんが、三文判として気軽に使えます。印面の線を非表示にするオプションも搭載されており、見た目の調整が可能です。
使い方はシンプルで、ソフトを起動して印鑑の形状を選択し、部署や氏名を入力するだけで職印が完成します。作成した印鑑は、ExcelやWordにかんたんに貼り付けられます。
メタファイル、ビットマップ、PNG、SVG形式をサポートしており、企業の職印が必要な場合に便利なツールです。
電子三文判
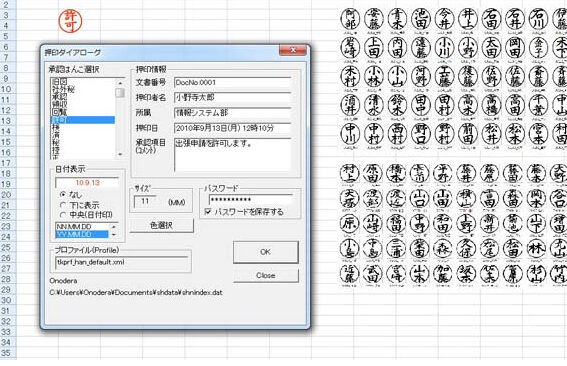 (出典:http://www.tororokonbu.jp/shankofree/)
(出典:http://www.tororokonbu.jp/shankofree/)
電子三文判は、有料ソフト「承認はんこ」のフリー版として提供されている電子印鑑作成ツールです。フリー版では名字の登録が200種類に限定されていますが、無料で利用できます。
このツールでは、「承認・領収・受領・回覧・重要」など、20種類のビジネス印を作成できます。また、印鑑に日付や文書番号、承認者名、所属部署、承認項目などの情報を挿入できるため、業務フローに必要な印鑑として活用できます。
名字の種類が限られているものの、社内業務で軽く使用する程度であれば十分な機能を備えています。承認フローが多い部署や、複数の種類の印鑑を使い分ける業務に向いています。
印鑑透過
 (出典:https://inkan.tojiko.net/)
(出典:https://inkan.tojiko.net/)
印鑑透過は、電子印鑑の背景を透明化することに特化した無料のWebツールですが、文字を入力するだけで電子印鑑を作成できる機能もついています。
インストールもダウンロードも不要ですぐに使え、画像編集ソフトを使用せずに透過PNG形式の電子印鑑を作成できるので、重宝するでしょう。
使い方はシンプルです。文字を入力するか印鑑画像をアップロードするだけで、透過処理・サイズ調整・色補正が自動で行われます。透過処理された電子印鑑は、文字の上に捺印しても違和感なく使用でき、背景との境界も自然な仕上がりになります。
スマートフォンからも利用できるため、パソコンがない環境でも電子印鑑の作成が可能です。ほかのツールで作成した電子印鑑の仕上げ処理としても活用してみてください。
くいっくはんこ
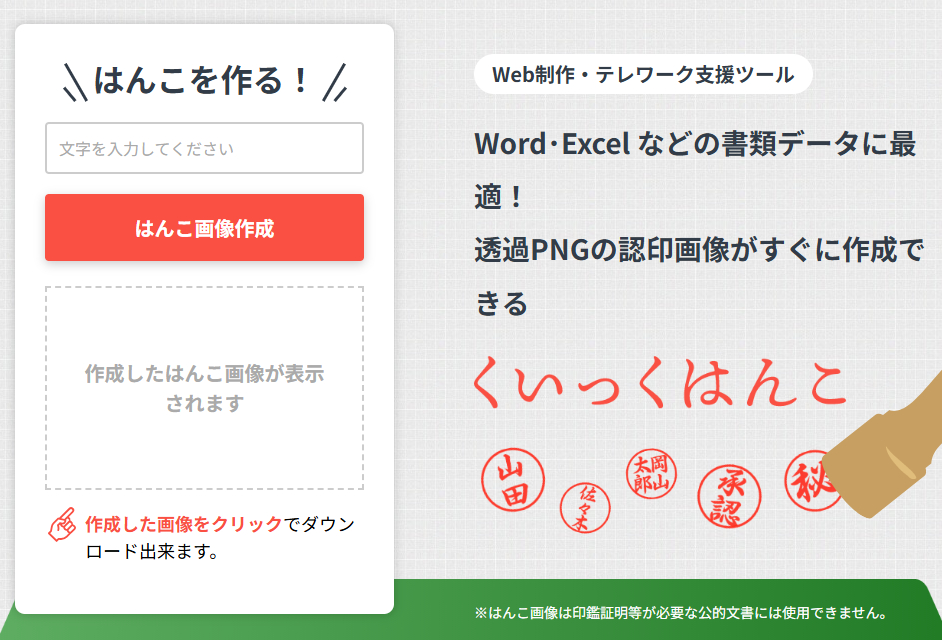 (出典:https://www.enetworks.jp/tools/stamp)
(出典:https://www.enetworks.jp/tools/stamp)
「くいっくはんこ」は、シンプルな機能が特徴の電子印鑑作成ツールです。インストールもダウンロードも不要で、Webブラウザ上でかんたんに使えます。
WEBブラウザ上で完結するため、デバイスを問わず利用可能です。操作もかんたんで、はじめて電子印鑑を作成する方でもスムーズに使えます。具体的な3ステップは以下のとおりです。
- 苗字を入力する
- 「はんこ画像作成」を押す
- 電子印鑑をクリックしてダウンロードする
ただし、作成できる電子印鑑の形状は丸印のみで、細かいカスタマイズができない点には注意が必要です。シンプルな印鑑をすぐに作りたい場合におすすめのツールです。
クリップスタンプ
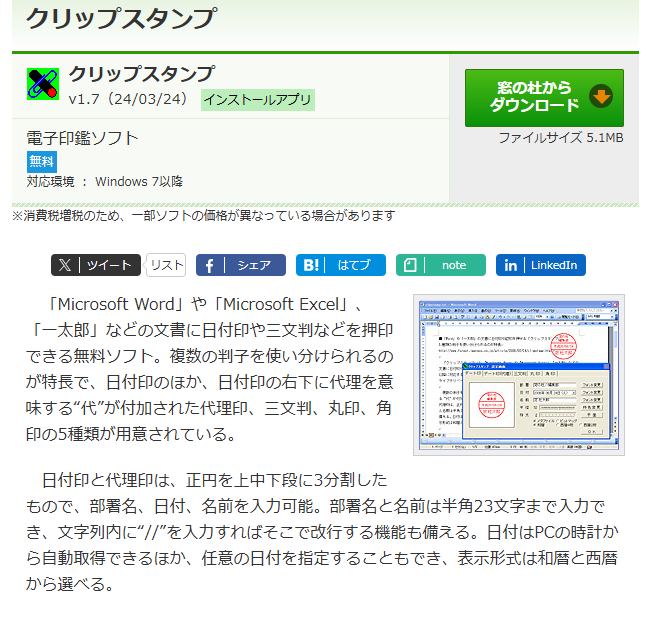 (出典:https://forest.watch.impress.co.jp/library/software/clipstamp/)
(出典:https://forest.watch.impress.co.jp/library/software/clipstamp/)
クリップスタンプは、WordやExcelの文書に電子印鑑を貼り付けられるツールです。以下の5種類を作成できます。
最大の特徴は、ドラッグ&ドロップで電子印鑑を文書に挿入できる点です。作成した印鑑をマウスで操作し、押印したい位置に移動させるだけで貼り付けが可能です。
また、作成された印鑑は画像データになるため、WordやExcelに貼り付け後にもサイズや位置の調整ができます。文書作成ソフトと連携して使いたい方に便利な電子印鑑作成ツールです。
ExcelやWordで自作
WordやExcelは、オフィス業務で広く使用されており、多くの人にとってなじみのあるツールでしょう。これらを使えば、新たなソフトを導入しなくても電子印鑑を作成できます。
業務で使い慣れている方にとっては、新しいツールの操作方法を覚えなくても作成できる点がメリットです。しかし、電子印鑑作成に特化したツールではないため、用途によっては注意が必要です。
作成した印鑑は単なる画像データであり、電子署名やタイムスタンプ機能は搭載されていません。そのため、契約書などの重要な文書に使用する際は、電子署名機能を備えた電子契約サービスを利用するのが望ましいでしょう。
社内文書や簡易的な押印には対応できますが、法的な証拠力を求められる場合には限界があります。重要な契約業務には、電子署名機能を備えた「GMOサイン」のような電子契約サービスを活用することをおすすめします。
法的証拠力を持った電子印鑑の挿入方法|GMOサインの無料プランでのやり方を解説
電子印鑑を作成できたら、実際に書類に電子印鑑を入れてみましょう。ただし、電子印鑑の画像を入れるだけでは、法的証拠力が弱いので、注意が必要です。法的証拠力を持った電子印鑑を入れるには、電子署名やタイムスタンプを入れられる電子契約サービスの利用がおすすめです。
ここでは、無料から利用できる電子契約サービスの「GMOサイン」を使った電子印鑑(電子署名)の入れ方について、画像を交えてお伝えします。
アカウント登録がまだの方は以下の登録方法を参考にしてください。クレジットカードの登録は不要で、わずか3ステップで完了します。
GMOサイン無料プランの登録方法はこちら(クリックして開く)
STEP
届いたメールを確認し「アカウント登録手続きへ」をクリック
STEP
情報を入力したら「アカウントを登録してログイン」をクリックして完了
\ クレジットカードの登録も不要なので安心して利用できます /
STEP
「ファイルを選択」をクリックして署名を行いたいPDFを選択する
STEP
アップロードできたら「署名依頼情報の入力へ」をクリックする
STEP
「署名者」のアイコンをクリックして署名者(自身)の情報を入力する
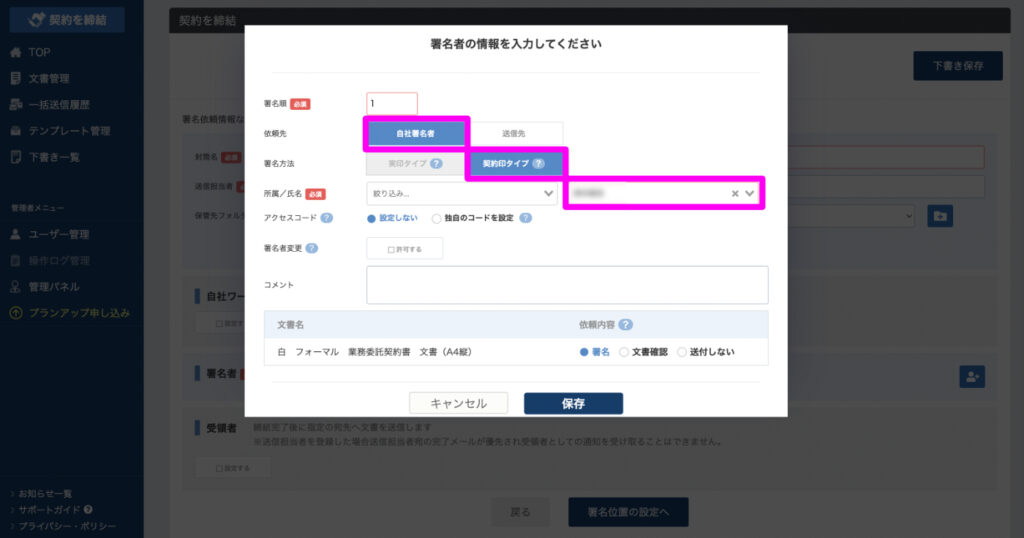
この際に「所属/指名」で名前の選択ができない場合は、左側メニューの「ユーザー管理」から「詳細」→「編集」と進み、ロールを「管理者+署名者」に変更してください。
STEP
情報を保存したら「署名位置の設定へ」をクリック
STEP
署名したい箇所に、署名ボックス(ペンマーク)をドラッグ&ドロップする
STEP
書面内の署名ボックス(ペンマーク)をクリックする
STEP
署名方法を選択し「この画像で署名する」をクリックする
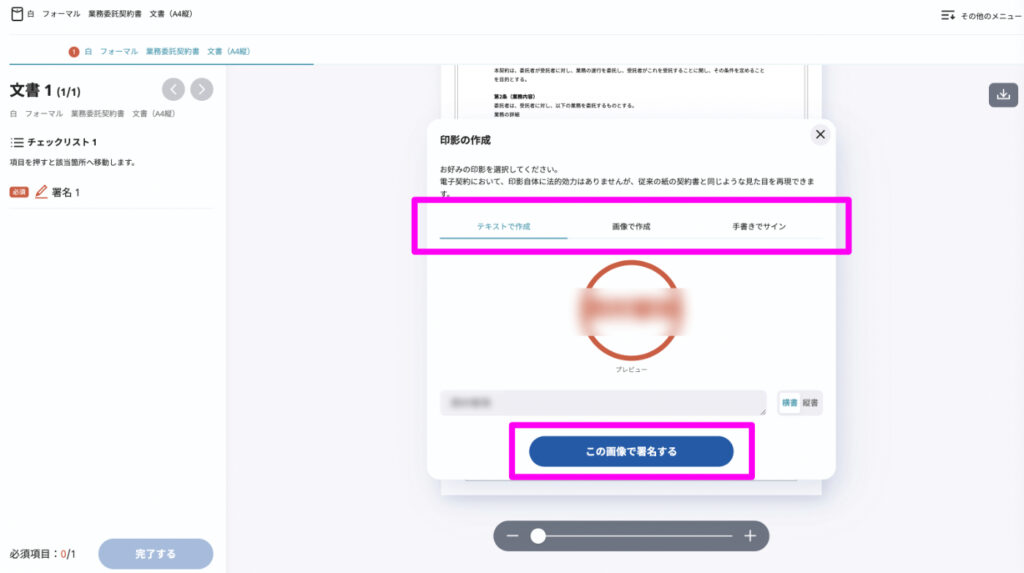
GMOサインでは、無料プランでも「テキストで作成」「画像で作成」「手書きでサイン」の3タイプに対応しています。ご自身のサインを画像でお持ちの方は、登録しておくことも可能です。
STEP
書面に署名が追加されたことを確認して「完了する」をクリックする
STEP
「文書管理」からダウンロードアイコンをクリックして「文書ダウンロード」を行う
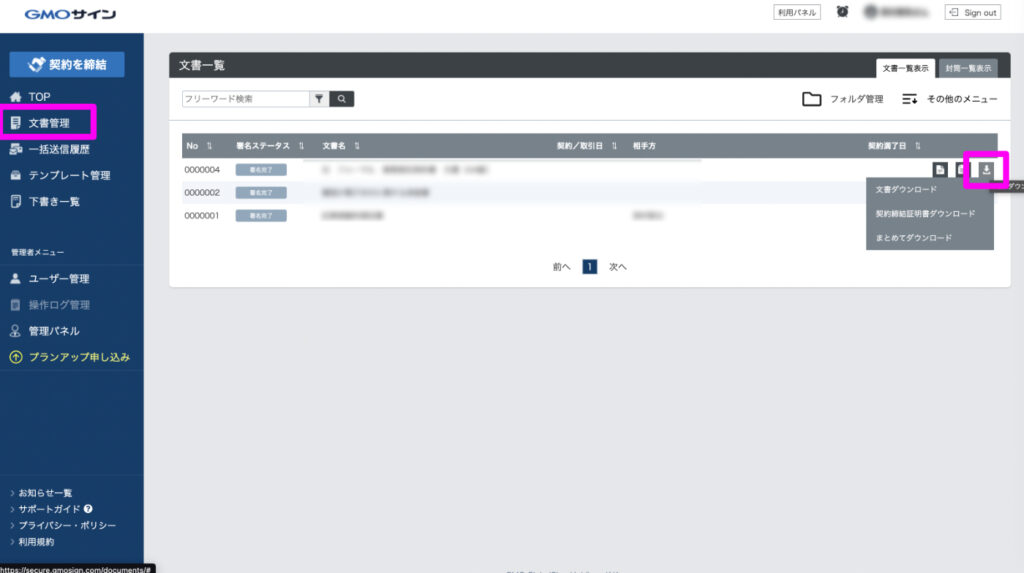
文書ダウンロードをクリックすると、電子署名されたPDFファイルがダウンロードされます。あとはそのファイルを先方にメールなどで送信すれば完了です。
電子印鑑を無料のフリーソフトで作成するメリット・デメリット
電子印鑑を作成できる無料のフリーソフトは、コストをかけずに導入できる点が大きなメリットです。しかし、デメリットもあるため、用途によっては注意が必要です。
ここでは、フリーソフトを使って電子印鑑を作成する際の具体的なメリット・デメリットについて解説します。
電子印鑑をフリーソフトで作るメリット
無料のフリーソフトを利用して電子印鑑を作成するメリットは、以下の通りです。
- 完全無料で利用可能
- インストール不要のツールもあり手軽
- 簡易文書や社内回覧の押印に十分な機能
- かんたんなカスタマイズが設定できる
フリーソフトは完全無料で利用できるため、コストが発生しないのが大きな魅力です。コストをかけずに電子印鑑を導入したい個人事業主や小規模事業者に向いています。
また、多くのフリーソフトはインストール不要で、Webブラウザ上で電子印鑑を作成できます。フォントやサイズの調整、名前の入力など、最低限のカスタマイズが可能なので、会社名や個人名を入れたシンプルな電子印鑑であれば十分に作れるでしょう。
しかし、フリーソフトで作成した電子印鑑の多くは、契約書やビジネス文書で利用するには限界があるので、注意が必要です。以下では、フリーソフトのデメリットと注意点を解説します。
電子印鑑をフリーソフトで作るデメリット
フリーソフトで電子印鑑を作成することのデメリットは以下の通りです。
- 不正利用や改ざん防止機能がないと、契約書への適用には不安
- 電子署名・タイムスタンプ機能がないと、契約書への適用には不安
- 高度なデザイン編集や複雑な印影の作成は不向き
フリーソフトで作成した電子印鑑は、かんたんにコピーや改ざんが可能なため、不正利用されるリスクがあります。また、フリーソフトで作成した電子印鑑は、単なる画像データであり、契約書に入れるだけでは印鑑のように法的証拠力を認められない場合があります。電子署名法第3条にもとづく電子署名が付与されていない限り、裁判となった場合に証拠として弱くなるのです。
契約書などに使用される電子印鑑は、「誰が」「いつ」作成したかがわかるように電子署名やタイムスタンプといった仕組みを併用するのが一般的です。それらは有料の電子契約サービスを使用するなどして付与されているため、フリーソフトの電子印鑑を契約書に入れるだけでは不十分だと理解しておく必要があるでしょう。
証拠力の高い電子印鑑を契約書に入れたい場合には、電子署名やタイムスタンプが付与できる「GMOサイン」のような電子契約サービスを利用してください。無料のフリープランでも月に5通まで、電子印鑑を入れた契約書を作成できます。
フリーソフトでの電子印鑑作成に関するよくある質問
デジタル印鑑(電子印鑑)を無料で作れるフリーソフトのデメリットは?
フリーソフトで作成した電子印鑑は、法的証拠力が弱く、改ざんリスクもあるため、契約書には適さないというデメリットがあります。
無料のフリーソフトで作成した電子印鑑は単なる画像データであり、電子署名やタイムスタンプが付与されません。そのため、作成者の証明ができず、証拠力が弱くなる可能性があるのです。
契約書などの重要な文書には「GMOサイン」のような、法的に有効な電子署名が付与できる電子印鑑作成サービスを使いましょう。
Excel(エクセル)で電子印鑑を作るのは安全?
Excelで電子印鑑を作成すること自体に危険はありませんが、作成した印鑑の使用には注意が必要です。
Excelで作成した電子印鑑は単なる画像データのため、かんたんにコピーや改ざんが可能です。また、作成者の証明ができない場合があり、契約書や公的文書には適していません。
安全に電子印鑑を利用するには、電子署名やタイムスタンプが付与できる電子印鑑作成サービスの利用をおすすめします。
Excel(エクセル)で作った電子印鑑は認印として使える?
Excelで作った電子印鑑は、日常的な社内文書や回覧書類などに認印として使えます。
ただし、契約書や公的文書の認印としてはおすすめできません。電子署名やタイムスタンプを付与する機能がないため、作成者の証明ができない場合があり、契約書や公的文書で使うのはリスクがあります。
Adobe Acrobat Readerで電子印鑑を作成するには?
Adobe Acrobat Readerでは、スタンプ機能を使って電子印鑑を作成・挿入できます。以下の手順に沿って進めてください。
- Adobe Acrobat Readerをインストールする
- Adobe Acrobat Readerを起動し、メニューバーから「編集」→「環境設定」をクリック
- 表示されたメニューから「ユーザー情報」を選び、姓名や会社名、部署名などの必要情報を入力して「OK」をクリック
- 電子印鑑を押印したいPDFファイルを開く
- メニューから「ツール」タブをクリックし、画面右下の「スタンプ」を選択
- 中央上の「スタンプ」→「電子印鑑」から、押印したい形式を選択
- 表示された電子印鑑を押印したい位置に移動させてクリック
(参考:Adobe Acrobat Reader)
フリーソフトで作成した電子印鑑は法的効力が弱いので要注意!
無料のフリーソフトを使えば、手軽に電子印鑑を作成できます。コストがかからず、社内回覧や簡易的な文書に使用するには便利です。
しかし、契約書や重要書類に使用する場合は、フリーソフトの電子印鑑では法的証拠力が不十分であることに注意が必要です。
フリーソフトで作成した電子印鑑は、単なる画像データであり、契約の真正性を証明する電子署名やタイムスタンプが付与されません。そのため、改ざんやなりすましのリスクが高く、正式な契約書への使用は避けた方がよいでしょう。
契約書などの重要書類に電子印鑑を使用する際は、電子署名やタイムスタンプを付与できる電子契約サービス「GMOサイン」の利用がおすすめです。
フリーソフトなどで作成したオリジナルの印影画像をアップロードして、挿入できます。また、テキストを入力するだけで印影風の画像が作成されるので、フリーソフトなどを使って印影画像を用意しておく必要もありません。
GMOサインの特徴
- 無料プランでも月5通まで無料で電子契約が可能
- 電子署名とタイムスタンプの付与により法的証拠力の高い電子印鑑を入れられる
- 電子署名付きの契約書で改ざんを防止できる
フリーソフトでかんたんに電子印鑑を作れますが、安心して契約に使うなら、電子署名やタイムスタンプを付与できる電子契約サービスとの併用が不可欠です。
特に、テキスト入力だけで法的証拠力を持った電子印鑑を作成できるGMOサインは非常に便利です。無料プランでも月5通までの電子印鑑を入れられるので、ぜひ活用してみてください。